如果win10电脑的网卡驱动出现异常的话,可能会导致win10电脑无法连接网络,有些用户就在使用win10电脑的时候发现电脑由于网卡驱动异常导致网络错误,想要解决却不知道win10修复网卡
如果win10电脑的网卡驱动出现异常的话,可能会导致win10电脑无法连接网络,有些用户就在使用win10电脑的时候发现电脑由于网卡驱动异常导致网络错误,想要解决却不知道win10修复网卡驱动的具体方法,今天小编就教大家win10网卡驱动异常怎么修复,如果你刚好遇到这个问题,跟着小编一起来操作吧。
推荐下载:ghost win10
方法如下:
1、右键点击任务栏上的网络图标,在弹出的菜单中点击【打开网络和internet设置】。
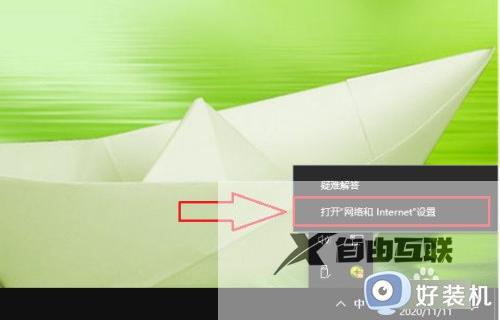
2、点击【更改适配器选项】。
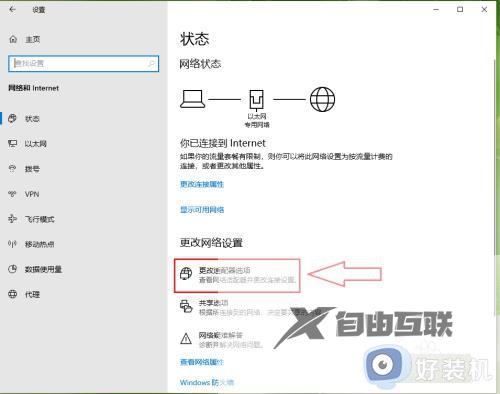
3、右键点击以太网,在弹出的菜单中点击【属性】。
注意:如果使用的是无线网络,则点击WLAN。
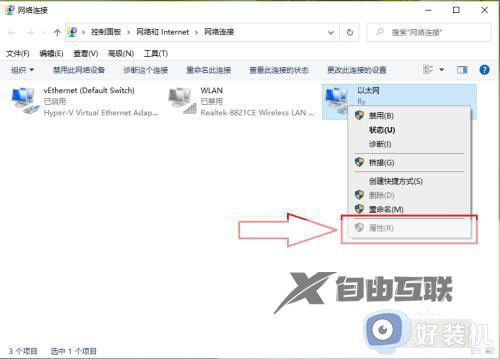
4、点击【配置】。
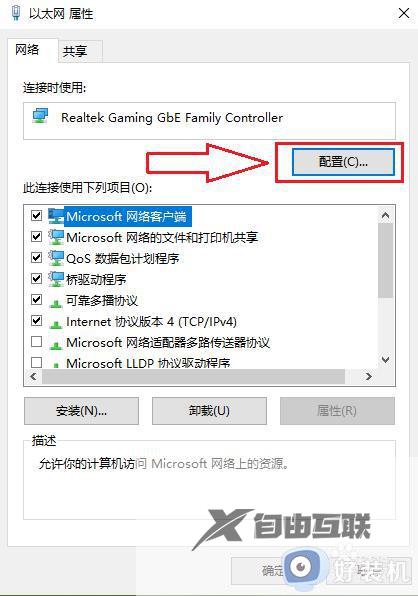
5、依次点击【驱动程序】>>【回退驱动程序】。
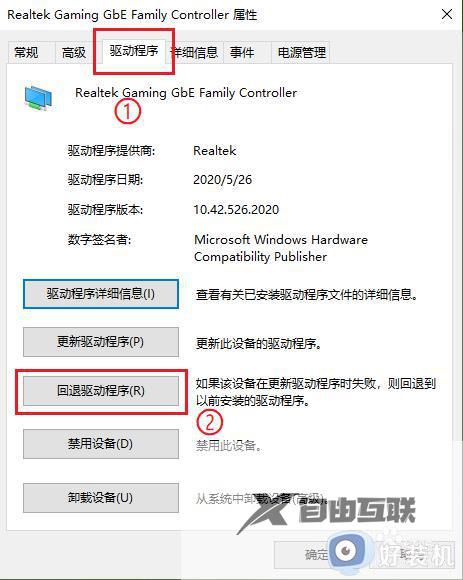
6、随便选择一个回退原因,然后点击【是】。
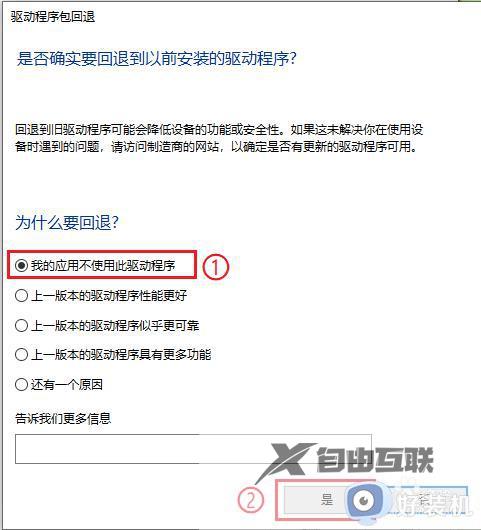
7、结果展示。
●设置成功后,回退驱动程序选项变成灰色;
●可以发现驱动程序版本由10.42.526.2020变成了10.32.1206.2018。
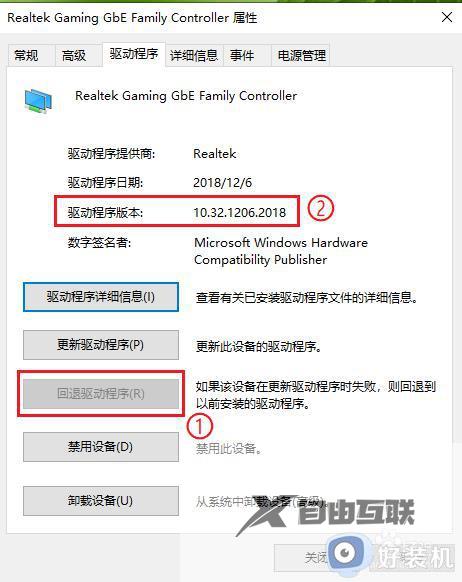
以上就是win10网卡驱动异常怎么修复的全部内容,有遇到相同问题的用户可参考本文中介绍的步骤来进行修复,希望能够对大家有所帮助。
