当用户在使用win7电脑办公时,由于区域内运行的电脑经常需要进行文件传输,因此我们可以通过设置共享文件来满足浏览需求,不过当用户想要打开win7系统中共享文件时却总是访问不
当用户在使用win7电脑办公时,由于区域内运行的电脑经常需要进行文件传输,因此我们可以通过设置共享文件来满足浏览需求,不过当用户想要打开win7系统中共享文件时却总是访问不了,对此win7不能访问共享文件夹怎么办呢?今天小编就来告诉大家的win7访问不了共享文件夹解决方法。
1、登录电脑系统后找到我们设置的共享文件夹,共享文件夹都会有相关图标显示的。
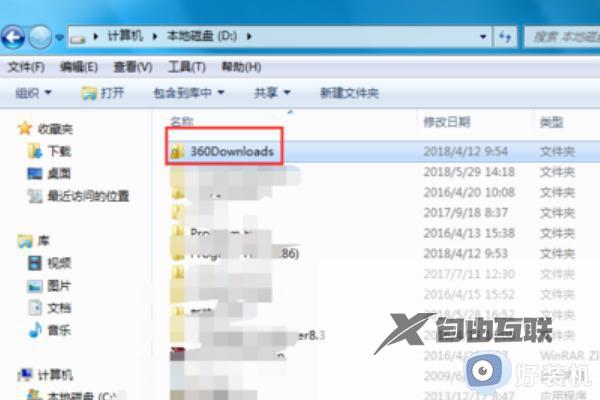
2、右键点击共享文件夹属性,在弹出的属性对话框中选择上方的共享选项
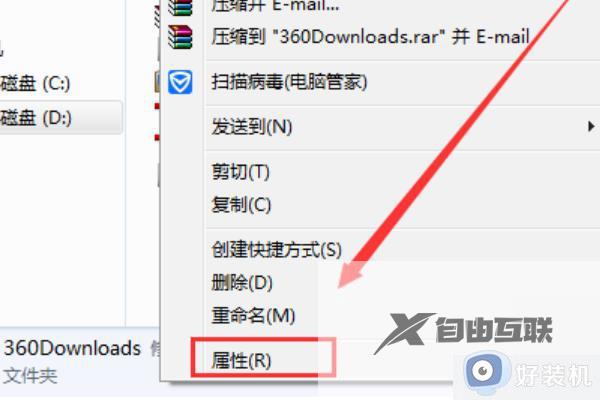
3、在共享选项下点击下方的高级共享,进入高级共享对话框后点击下方的权限
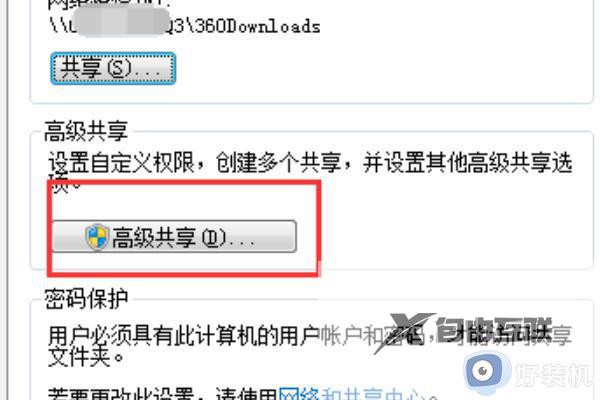
4、进入共享权限页面后,我们看到现在是有2个用户有权限,everyone这个是所有用户都有权限,那么我们删除这个用户
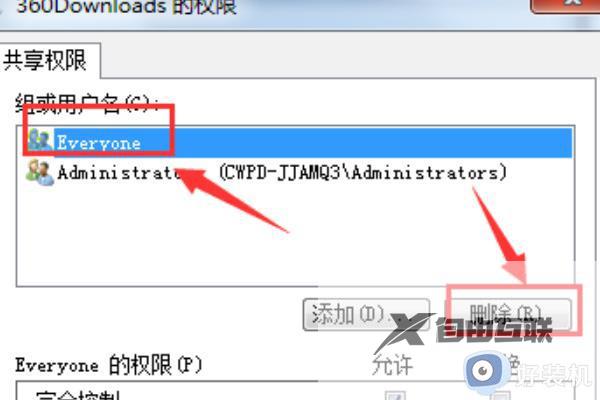
5、下面我们来添加指定的账户,点击添加并在弹出的选择用户或组对话框中输入指定的用户名称,然后点击确定即可,这时我们可以看到用户下多出了刚才添加的用户名,在下方设置相关权限即可!
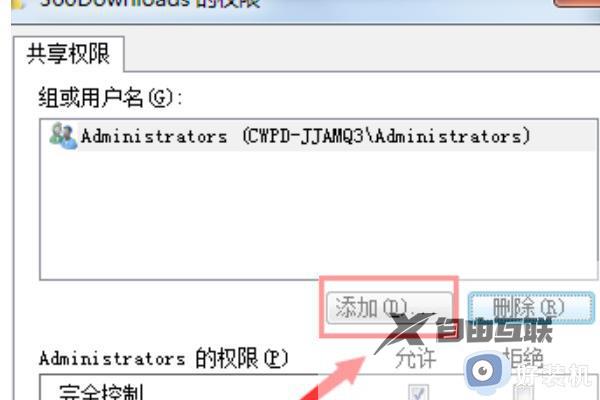
上述就是小编告诉大家的win7访问不了共享文件夹解决方法了,有遇到这种情况的用户可以按照小编的方法来进行解决,希望本文能够对大家有所帮助。
【文章原创作者阜宁网站设计公司 http://www.1234xp.com/funing.html 欢迎留下您的宝贵建议】