我们要使用打印机的时候,如果多人要使用就会将打印机进行共享,可是近日有不少用户在升级到win11系统之后,却遇到了打印机共享操作无法完成(错误0x0000709)的情况,不知道该怎么办,大家不用担心,今天就由笔者给大家讲解一下win11打印机共享709报错原因及解决方法。
原因分析:
出现这个问题,一般是windows11的更新文件出错导致的,只要卸载,或者是修改相关设置即可。
方法一、
1、首先同时按下键盘Win+R组合键打开电脑系统的运行功能。
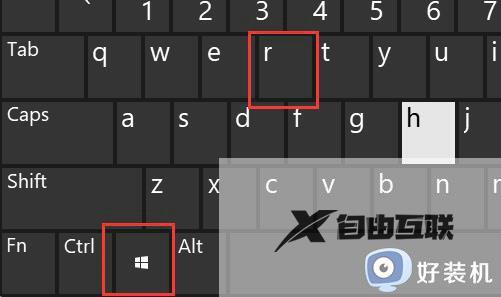
2、接着在其中输入appwiz.cpl,点击确定
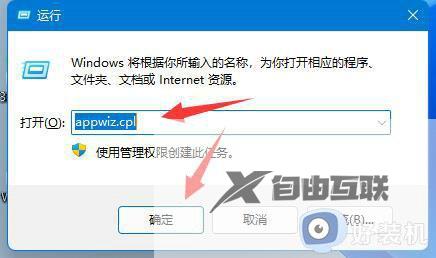
3、然后点击左上角查看已安装的更新
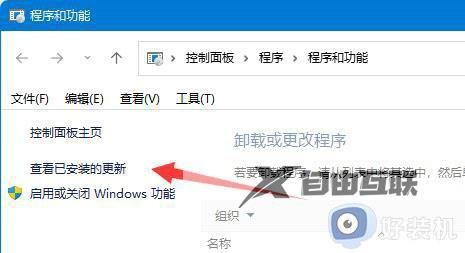
4、随后在其中卸载KB5006670和KB4556803更新即可。
5、如果还是不行,那么把KB500开头的更新全部卸载即可。
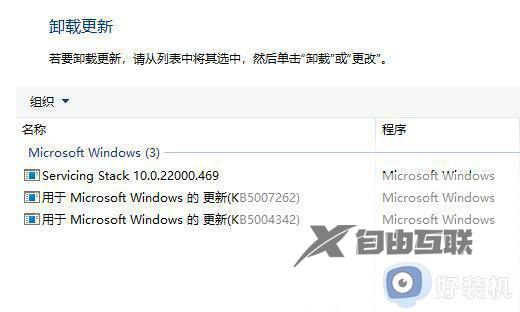
方法二、
1、首先我们进入c盘的C:WindowsSystem32位置。
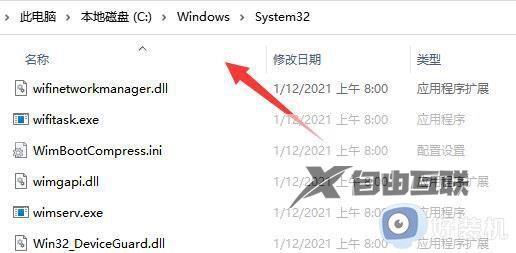
2、在其中找到win32spl.dll文件,将它备份到其他位置去。
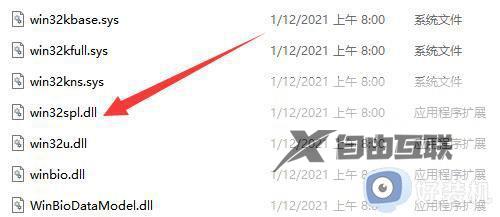
3、接着我们来到连接打印机的那台电脑上,右键开始菜单,打开运行。
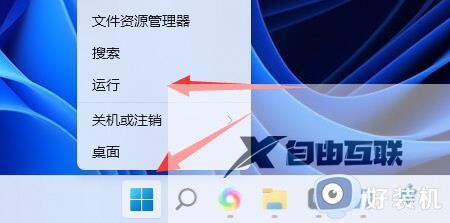
4、在运行中输入regedit并回车打开注册表。
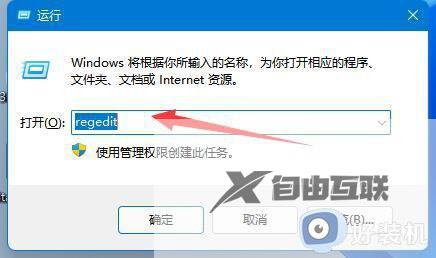
5、打开后,进入计算机HKEY_LOCAL_MACHINESYSTEMCurrentControlSetControlPrint位置。
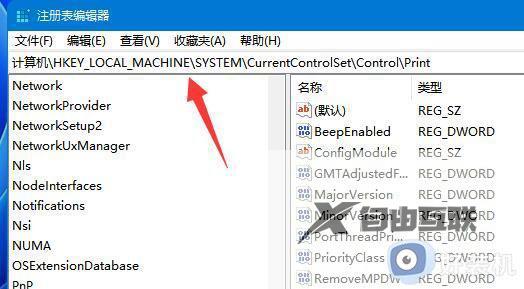
6、进入后,在右边空白处新建一个DWORD值。
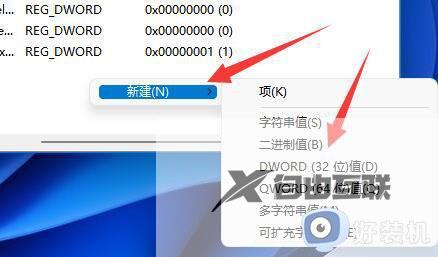
7、随后将这个值改名为RpcAuthnLevelPrivacyEnabled。
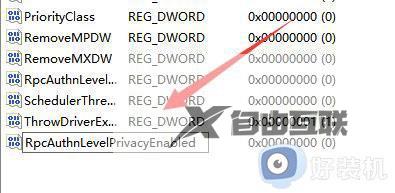
8、再双击打开它,将数值改为0并确定保存。
9、修改完成后,只要重启电脑就可以解决共享打印机无法连接问题了。
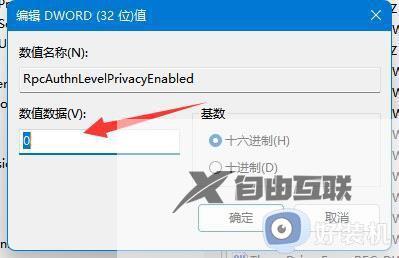
方法三、
1.新建记事本文档,输入如下内容:
Windows Registry Editor Version 5.00
[HKEY_LOCAL_MACHINESystemCurrentControlSetControlPrint]
RpcAuthnLevelPrivacyEnabled=dword:00000000
[HKEY_LOCAL_MACHINESoftwarePoliciesMicrosoftWindows NTPrintersPointAndPrint]
RestrictDriverInstallationToAdministrators=dword:00000000

2.然后保存,修改文件扩展名为reg,比如1.reg,然后双击这个文件导入注册表即可解决问题。注意电脑需要重启才生效。

方法四、
1、首先,按键盘上的【Win + X】组合键,或右键点击任务栏上的【Windows开始图标】,在打开的隐藏菜单项中,选择【运行】;
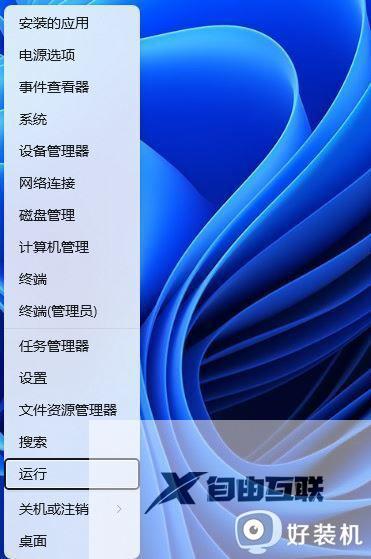
2、运行窗口,输入【gpedit.msc】命令,按【确定或回车】,可以打开本地组策略编辑器;
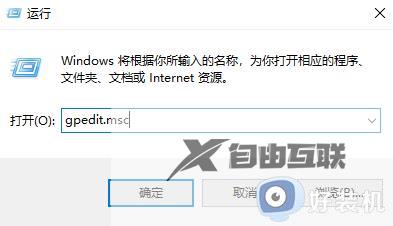
3、本地组策略编辑器窗口,在【计算机配置 > 管理模板】下,找到并双击【打印机】;
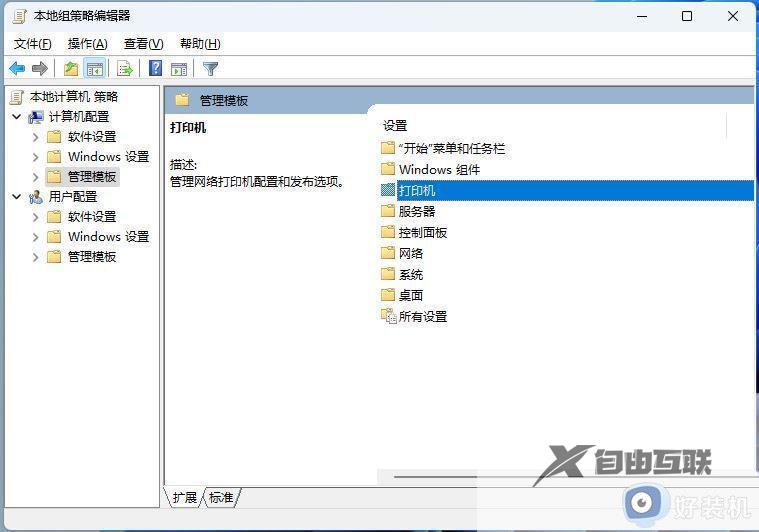
4、选择【配置 RPC 连接设置】,然后点击【编辑策略设置】;
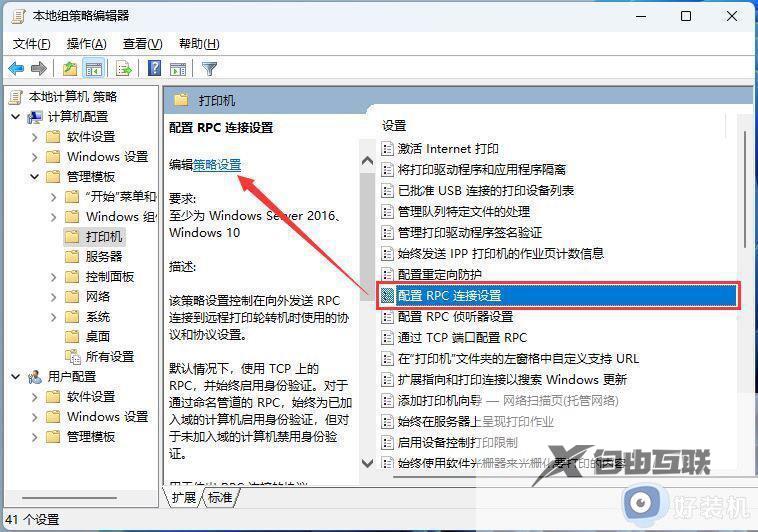
5、配置 RPC 连接设置窗口,选择【已启用】,再选择【命名管道上的 RPC】,最后点击【应用 - 确定】即可;
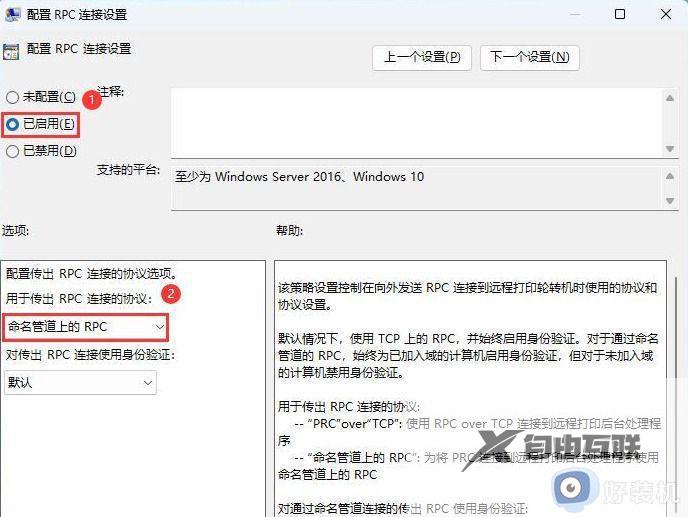
上述给大家介绍的就是win11共享打印机0x00000709的详细解决方法,有遇到相同情况的用户们可以参考上述方法步骤来进行解决吧。
