windows7计算机更新后可以更快地运行程序,让用户更加舒适地使用电脑,从而获得更好的体验。但是计算机windows7系统怎么升级更新?好多小伙伴还不清楚,为此,本文教程介绍升级更新
windows7计算机更新后可以更快地运行程序,让用户更加舒适地使用电脑,从而获得更好的体验。但是计算机windows7系统怎么升级更新?好多小伙伴还不清楚,为此,本文教程介绍升级更新win7系统的方法步骤。
推荐:雨林木风win7系统
1、打开电脑,点击电脑左下角的开始菜单,在弹出的菜单选项中选择控制面板。
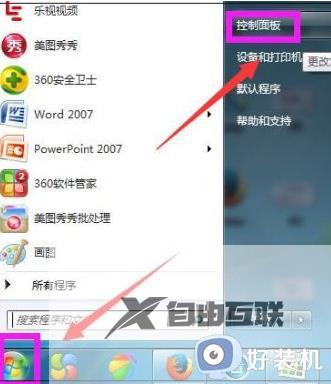
2、打开控制面板,点击系统和安全。
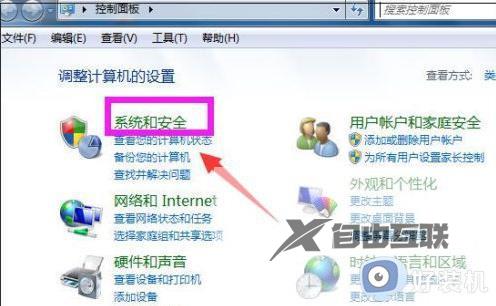
3、进入系统和安全界面,点击检查更新。
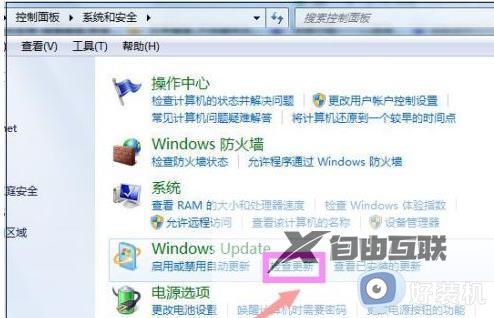
4、打开新页面,点击页面左侧的更改设置。
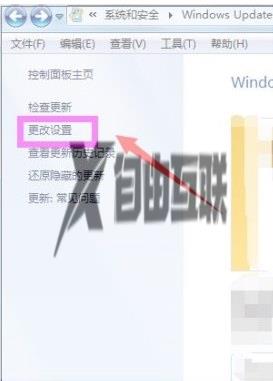
5、进入更改设置页面,选择一个选项,小编选择了第三种,然后点击确定。
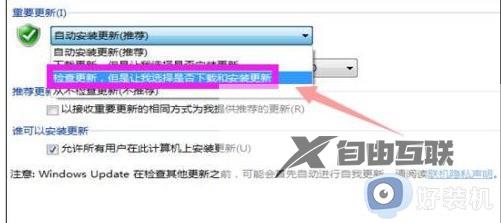
6、接着自动进入检查更新的页面,会显示检查更新的进度条。
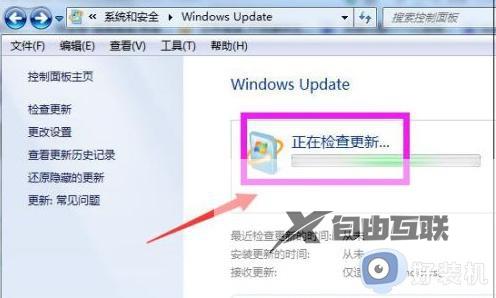
7、会显示要检查更新,必须首先安装Windows Update的更新,点击现在安装。
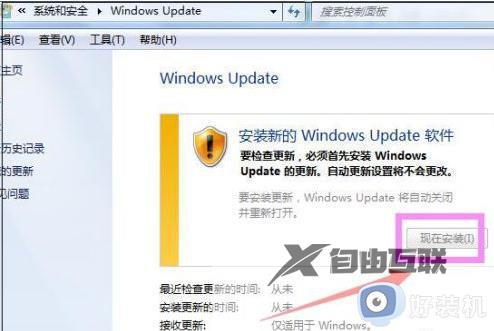
8、系统正在下载Windows Update并安装更新,显示进度条。
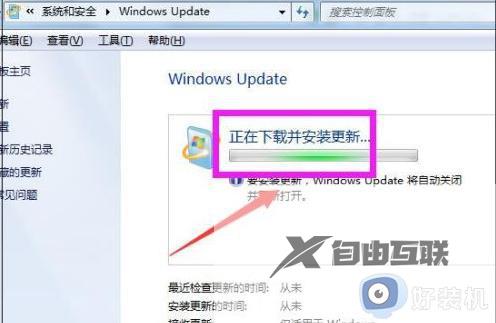
9、而后显示下载和安装计算机的更新页面,点击26个重要更新可用。
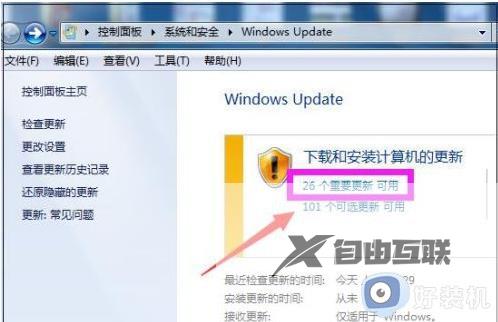
10、勾选希望安装选择的更新,把不需要更新的前面的对勾去掉,点击确定。
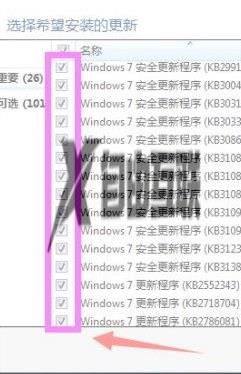
11、返回到Windows Update页面,点击安装更新。
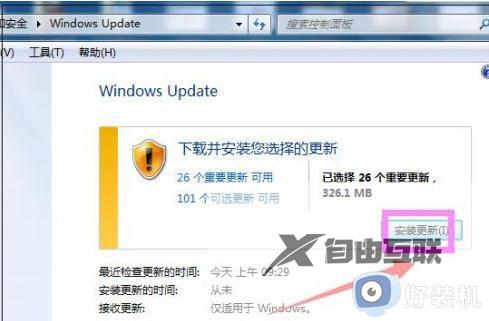
12、最后系统即在安装更新了,显示安装更新的进度条。可以点击最小化,让后台安装更新,自己可以去做别的事情,等安装更新完成,重启下电脑即可。
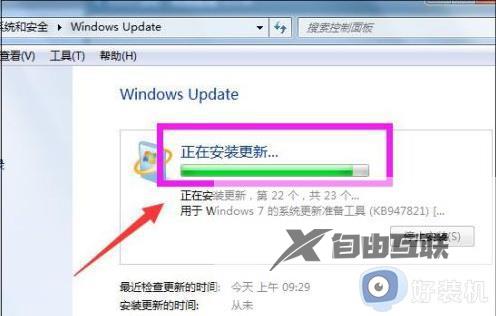
升级更新win7系统的方法分享到这里,新版本的系统能帮助用户更好地运行系统,提升用户体验。
