在编辑word的时候,如果设置目录的话,就会自动生成目录页码,可是近日有不少用户却遇到了这样一个问题,就是word自动生成目录页码不对齐,许多人遇到这样的问题都不知道是怎么
在编辑word的时候,如果设置目录的话,就会自动生成目录页码,可是近日有不少用户却遇到了这样一个问题,就是word自动生成目录页码不对齐,许多人遇到这样的问题都不知道是怎么回事,该怎么办呢,本文给大家介绍一下word自动生成的目录页码不对齐的详细解决方法。
方法如下:
1、在Word中,依次点击【引用】|【目录】|【自定义目录】。
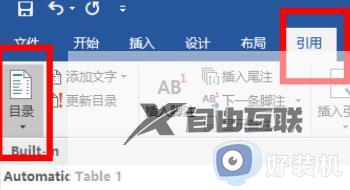
2、在弹出的【目录】对话框中选择【修改】。
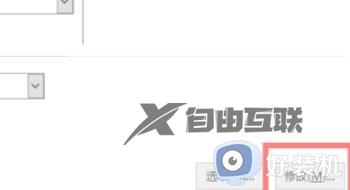
3、点击【目录2】然后选择【修改】。
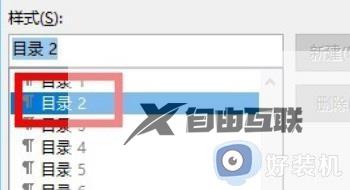
4、在弹出的【修改样式】对话框中,选择【格式】|【制表位】。
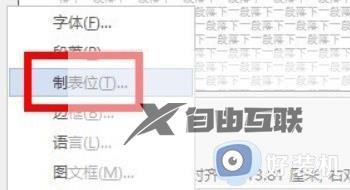
5、然后在弹出的【制表位】对话框中选择【全部清除】。
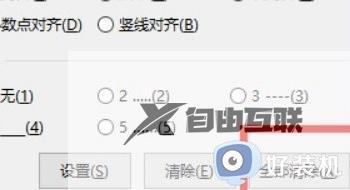
6、完成后点击多次【确定】,在被询问【要替换此目录吗?】时点击【是】页码就可以对齐了。
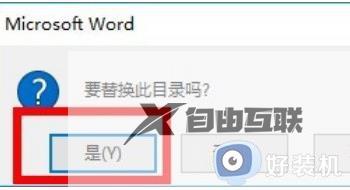
关于word自动生成目录页码不对齐的详细解决方法就给大家介绍到这里了,有遇到一样情况的用户们可以参考上述方法步骤来进行解决吧。
