有很多朋友还不知道ps怎么切图,所以下面小编就讲解了ps的切图教程,有需要的小伙伴赶紧来看一下吧,相信对大家一定会有所帮助哦。 ps怎么切图?ps切图教程 1、首先打开想要编辑的
有很多朋友还不知道ps怎么切图,所以下面小编就讲解了ps的切图教程,有需要的小伙伴赶紧来看一下吧,相信对大家一定会有所帮助哦。
ps怎么切图?ps切图教程
1、首先打开想要编辑的图片(如图所示)。
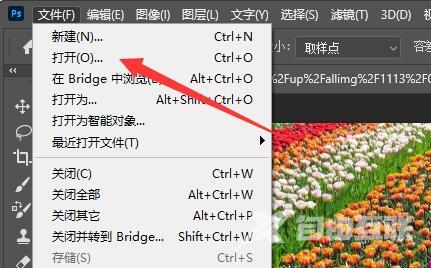
2、接着在工具栏找到并选中“切片工具”(如图所示)。
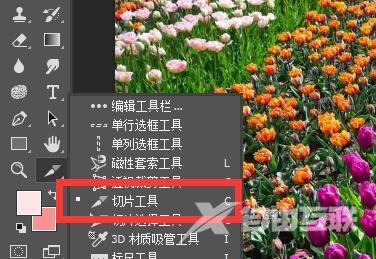
3、然后鼠标移动到切片位置,按住并拖动左键就能选择切片位置了。
4、在移动的过程中,还可以在右下角看到切片的大小(如图所示)。
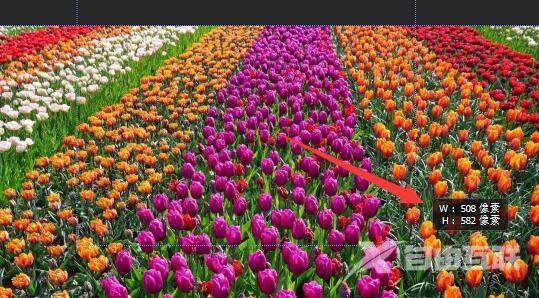
5、松开鼠标,就可以看到已经完成切片了。
6、如果感觉不喜欢,还能通过调节分割线位置进行修改(如图所示)。
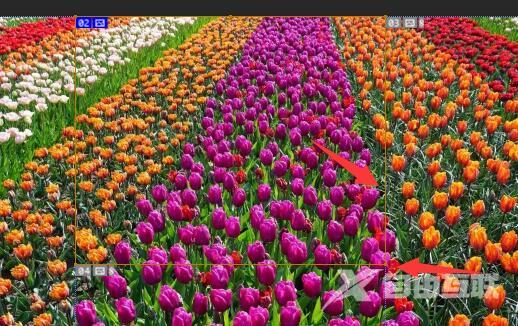
7、随后我们右键切片区域,就可以对它进行删除、编辑等操作(如图所示)。
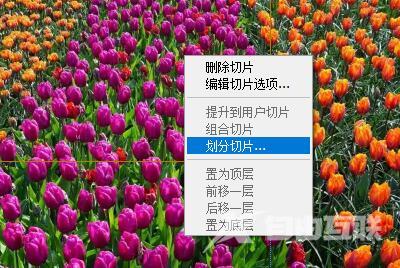
8、编辑完成后,点击左上角文件,选择“导出”并“存储为web所有格式”(如图所示)。
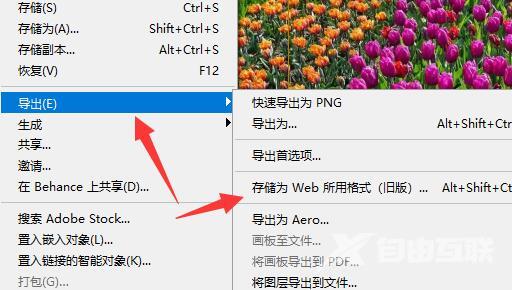
9、最后在其中还能进一步编辑切片,编辑后点击下方“存储”就能保存切片了(如图所示)。

上面就是小编为大家带来的ps怎么切图的全部内容,更多精彩教程尽在自由互联。
【文章原创作者:日本多ip站群服务器 http://www.558idc.com/japzq.html欢迎留下您的宝贵建议】