今天小编讲解了钉钉直播共享电脑音频的方法,感兴趣的小伙伴一起跟着小编来看一下吧,希望可以帮助到大家。 钉钉直播怎么共享电脑音频?钉钉直播共享电脑音频的方法 第一步:启
今天小编讲解了钉钉直播共享电脑音频的方法,感兴趣的小伙伴一起跟着小编来看一下吧,希望可以帮助到大家。
钉钉直播怎么共享电脑音频?钉钉直播共享电脑音频的方法
第一步:启动电脑端的钉钉软件,然后找到左侧列表中的【会议】选项,并点击它,如图所示。
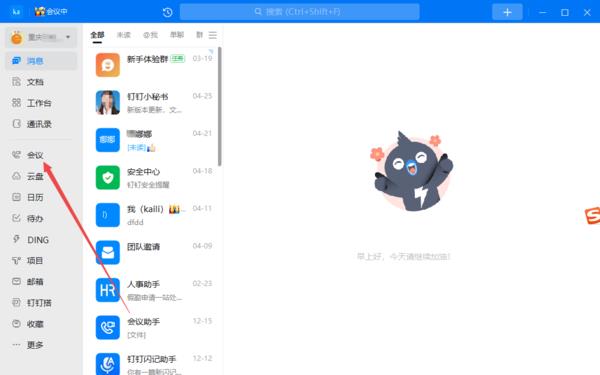
第二步:接着,在会议界面中,选择【直播】功能,如图所示。
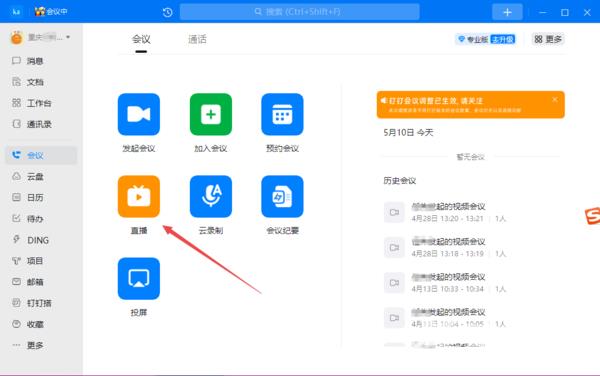
第三步:然后,点击【发起直播】按钮,然后点击【进入直播间】按钮,如图所示。
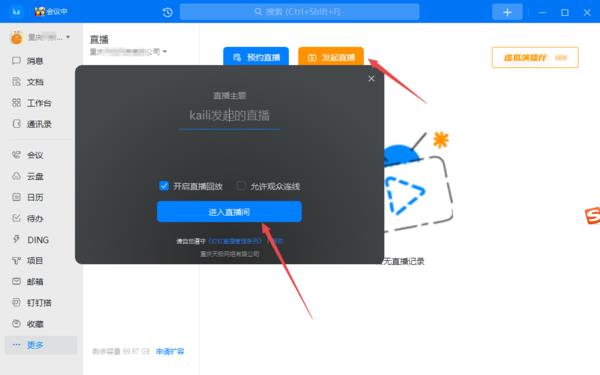
第四步:进入到直播界面当中后,点击界面右上角的【开始直播】按钮,如图所示。
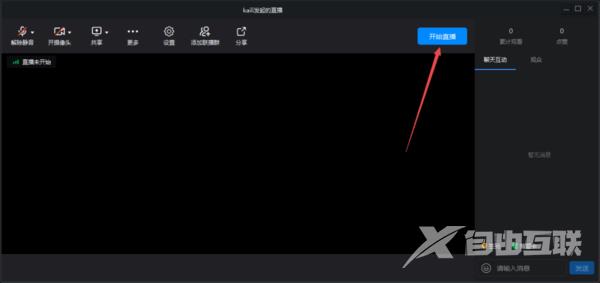
第五步:紧接着,找到界面顶端部分的【共享】选项,然后点击其右侧的下拉箭头,如图所示。
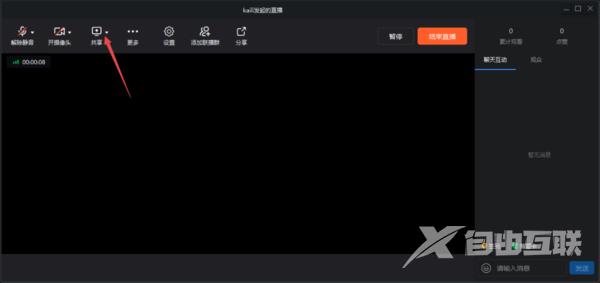
第六步:最后,将【共享电脑音频】功能进行勾选,即可开始共享电脑的音频声音了,如图所示。
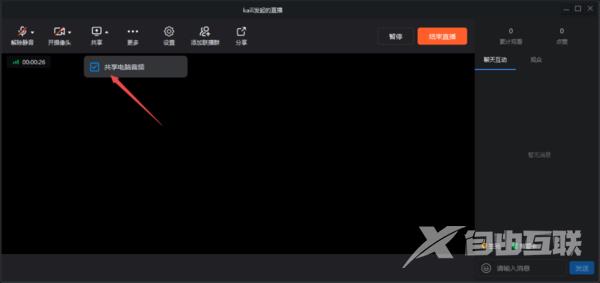
上面就是小编为大家带来的钉钉直播怎么共享电脑音频的全部内容,更多精彩教程尽在自由互联。
【本文由:武汉网站建设 http://www.1234xp.com/wuhan.html 网络转载请说明出处】