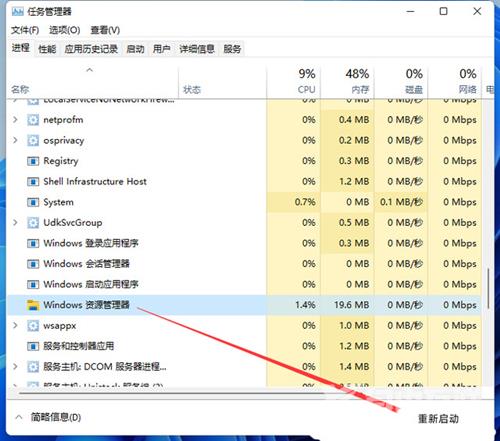很多的win11用户们在使用u盘的时候会遇到自己的系统识别不了u盘的情况,那么这是怎么回事?下面就让本站来为用户们来仔细的介绍一下win11识别不了u盘问题解析吧。 win11识别不了u盘
很多的win11用户们在使用u盘的时候会遇到自己的系统识别不了u盘的情况,那么这是怎么回事?下面就让本站来为用户们来仔细的介绍一下win11识别不了u盘问题解析吧。
win11识别不了u盘问题解析
方法一、
1、右键此电脑,打开管理。
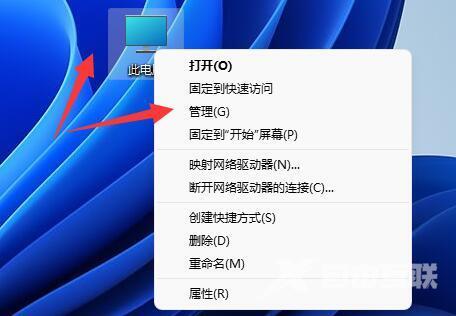
2、打开左边栏的设备管理器。
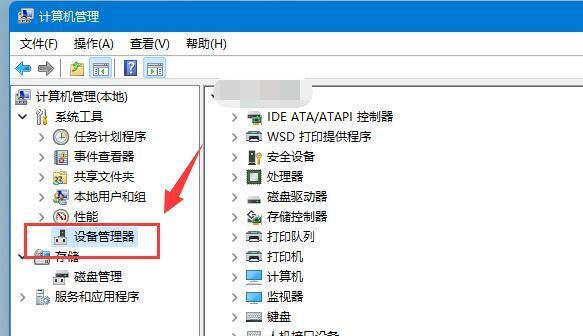
3、展开通用串行总线控制器,右键使用的usb接口,点击卸载设备。
(如果不知道哪个接口的话,就一个个试)
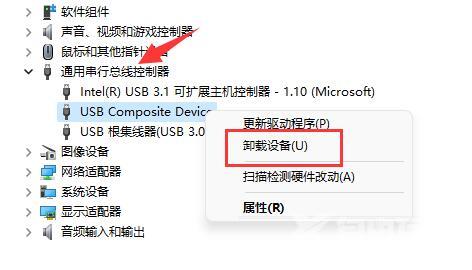
4、在弹出窗口点击卸载。
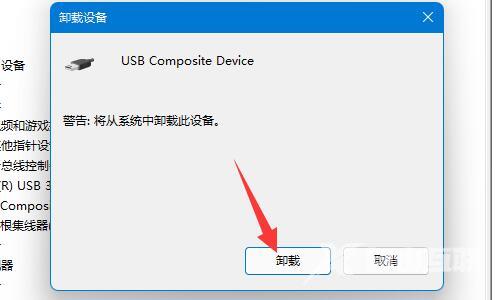
5、卸载完成后,重新连接移动硬盘。

6、连接完成后右键通用串行总线控制器,选择扫描检测硬件改动就可以了。
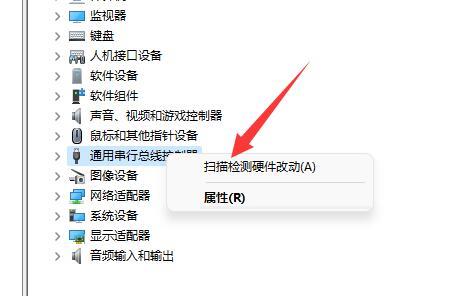
方法二、
1、按【Ctrl + Alt + Del】组合键,调出锁定界面,点击【任务管理器】。

2、任务管理器窗口,点击左下角的【详细信息】,可以切换到详细信息界面,默认显示进程选项卡,往下找到【Windows 资源管理器进程】。
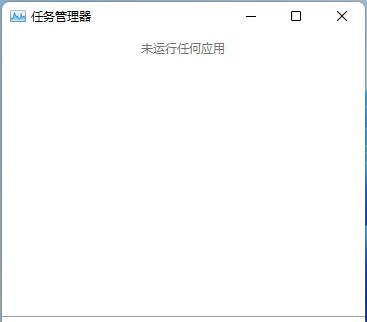
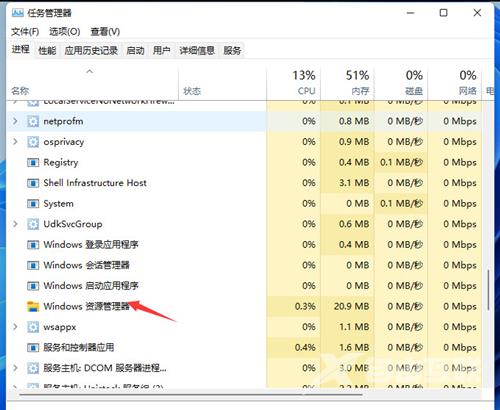
3、任务管理器窗口,选择【Windows 资源管理器进程】,点击右下角的【重新启动】,即可重启Windows 资源管理器,这其实是Windows 资源管理器进程explorer、exe结束后,又重新启动的过程。