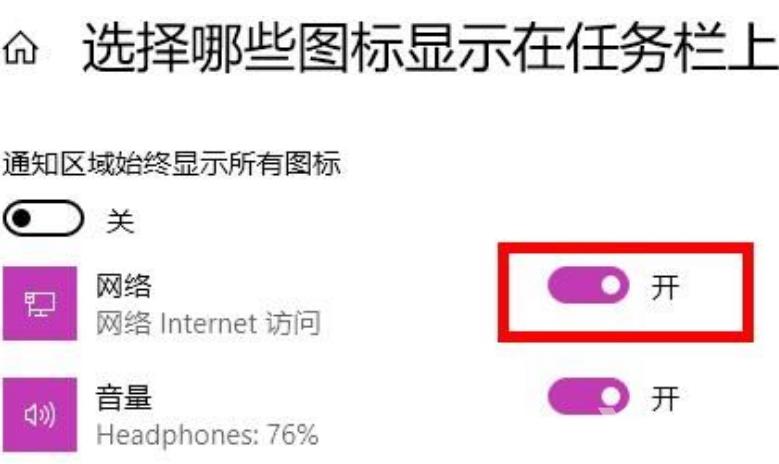近期有用户在升级系统到win11后遇到了一些问题,比如wifi图标不见了,无线网络连接对日常的工作和生活是非常有必要的。为什么升级win11wifi图标不见了呢?如何恢复呢?本篇教程自由
近期有用户在升级系统到win11后遇到了一些问题,比如wifi图标不见了,无线网络连接对日常的工作和生活是非常有必要的。为什么升级win11wifi图标不见了呢?如何恢复呢?本篇教程自由互联小编就来介绍一些方法帮助恢复丢失的wifi图标吧。
解决方法一:
1、首先,点击桌面搜索。
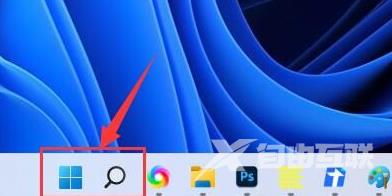
2、输入服务并点击打开。
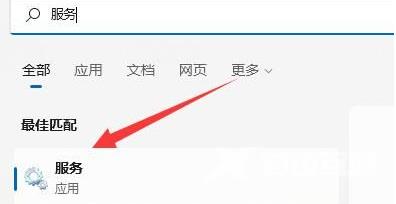
3、这里将启动类型改成自动。
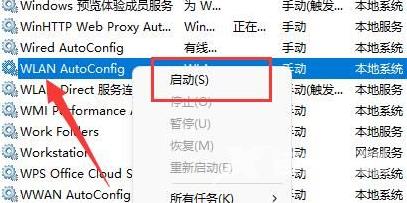
4、点击启动和确定就可以看到wifi图标了。
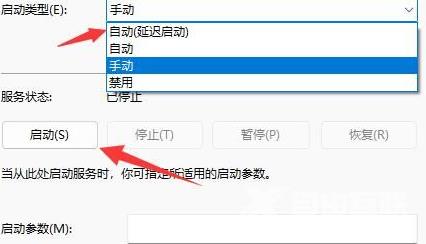
5、这样win11右下角网络连接里的WiFi图标就回来了。
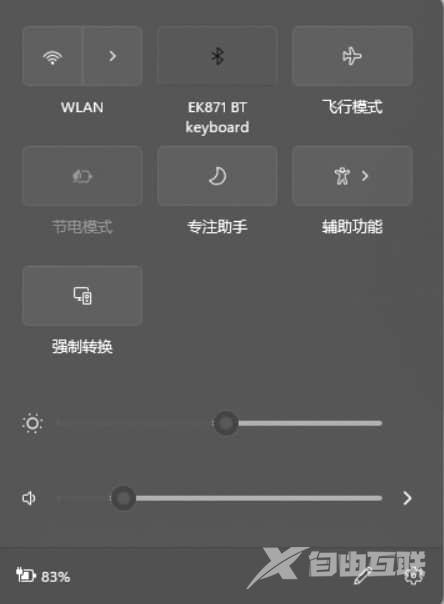
解决方法二:
1、右键点击任务栏,选择任务栏设置打开。
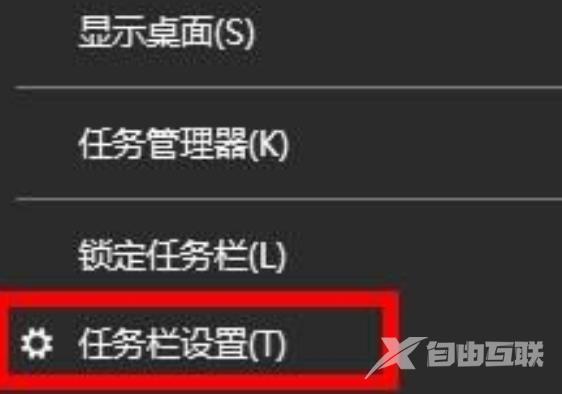
2、找到并进入任务栏。
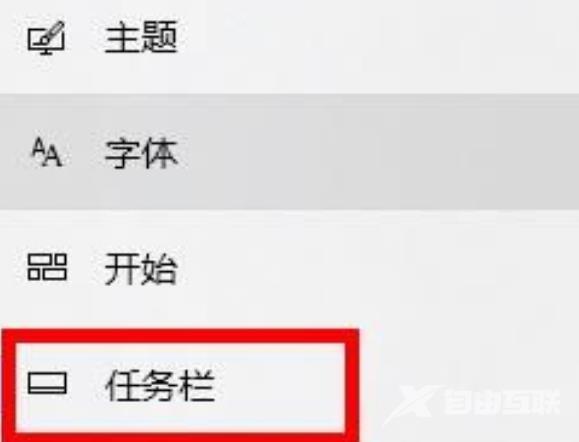
3、在通知区域下方,点击选择哪些图标显示在任务栏上。
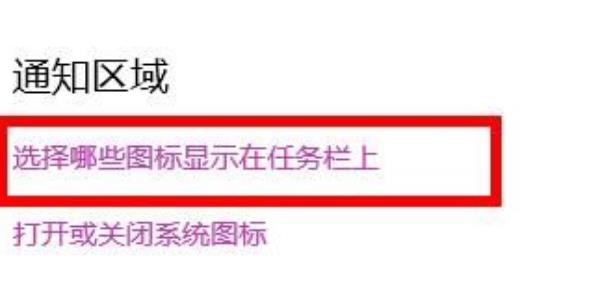
4、将网络图标设置为开就可以了。