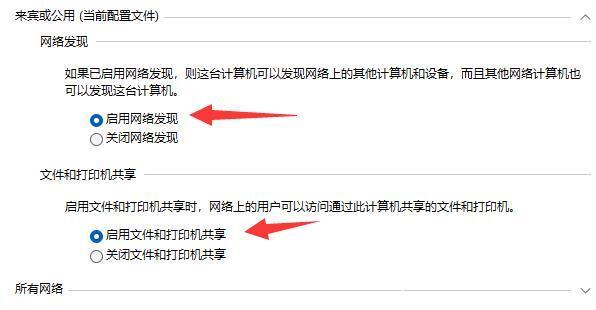用户们在连接win10 USB共享打印机的时候发现无法连接到共享打印机,甚至出现了很多不一样的错误,那么这是怎么回事?下面就让本站来为用户们来仔细的介绍一下win11连接不上win10 USB共享打印机的解决方法吧。
win11连接不上win10 USB共享打印机的解决方法
方法一、
1、首先我们进入c盘的C:\Windows\System32位置。
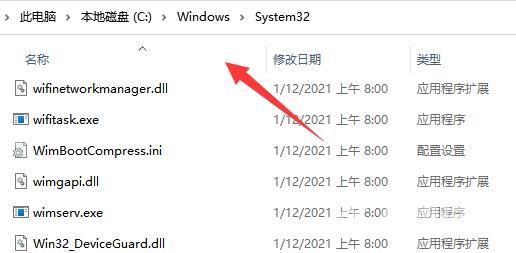
2、在其中找到win32spl.dll文件,将它备份到其他位置去。
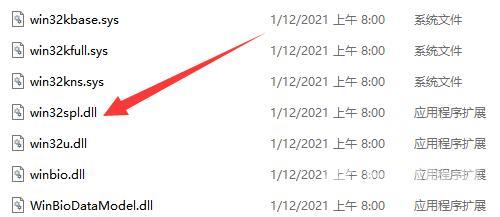
3、接着我们来到连接打印机的那台电脑上,右键开始菜单,打开运行
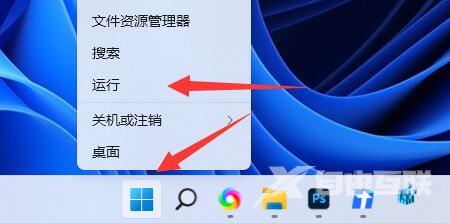
4、在运行中输入regedit并回车打开注册表。
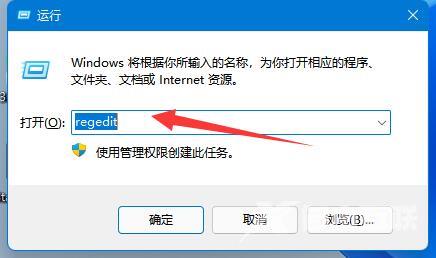
5、打开后,进入计算机\HKEY_LOCAL_MACHINE\SYSTEM\CurrentControlSet\Control\Print位置。
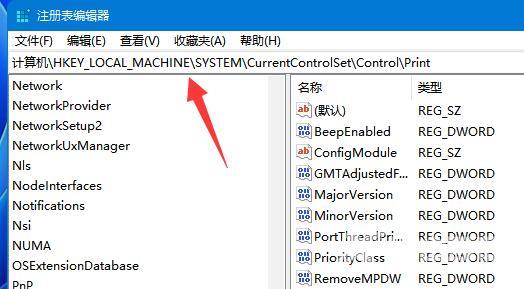
6、进入后,在右边空白处新建一个DWORD值
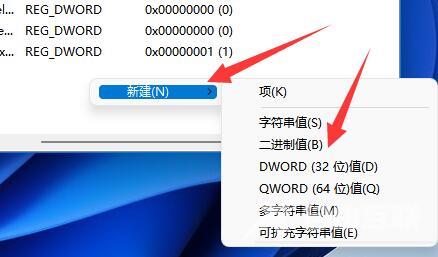
7、随后将这个值改名为RpcAuthnLevelPrivacyEnabled
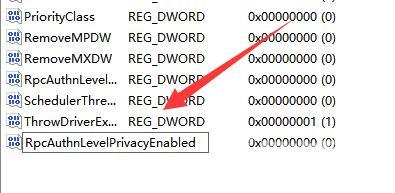
8、再双击打开它,将数值改为0并确定保存。
9、修改完成后,只要重启电脑就可以解决共享打印机无法连接问题了。
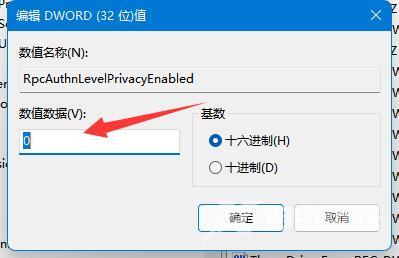
方法二、
1、右击下方任务栏中的开始,选择选项中的运行打开。
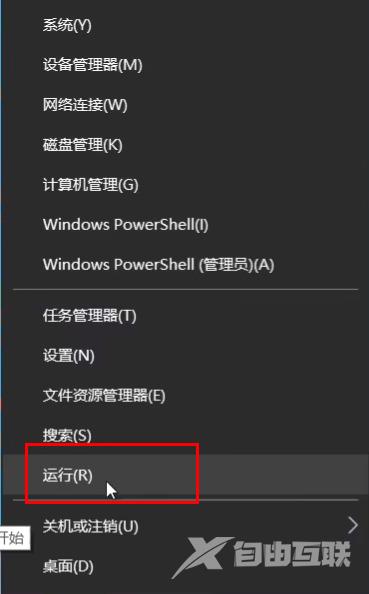
2、输入gpedit.msc回车打开。
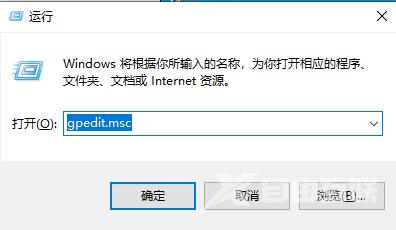
3、进入组策略编辑器,依次点击左侧中的计算机配置Windows设置安全设置本地策略安全选项,找到右侧中的账户:来宾账户状态双击打开。
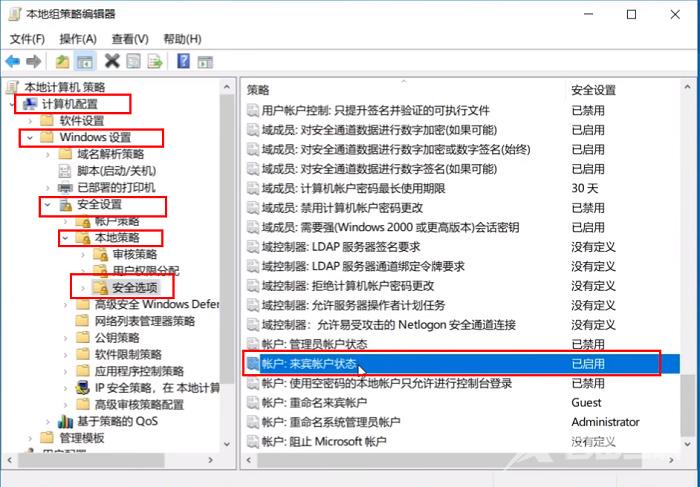
4、将其状态设置为已启用。
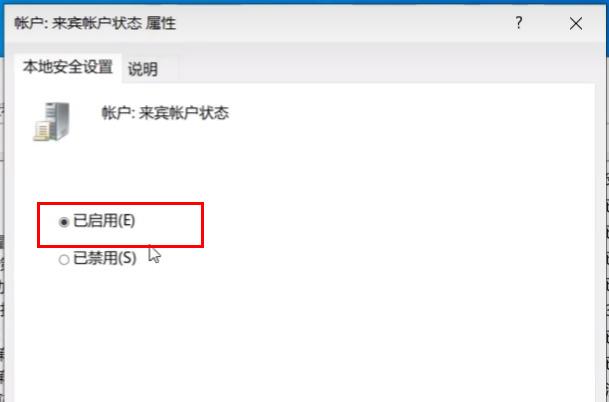
5、接着双击打开右侧中的账户:使用空密码的本地账户只允许进行控制台登录,将其设置为已禁用,点击确定保存。
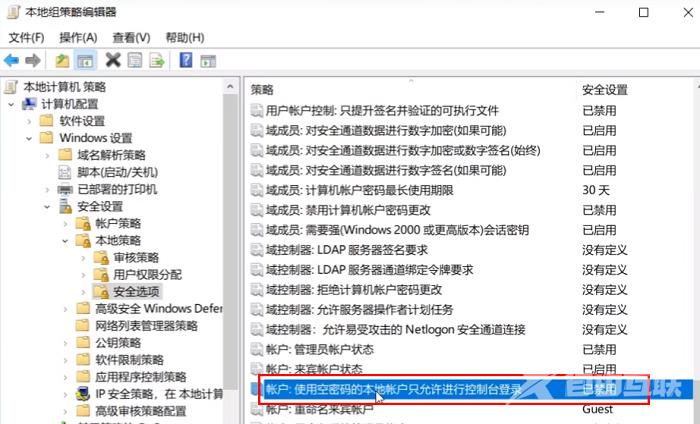
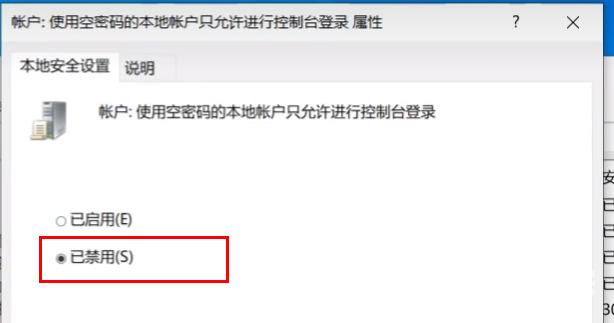
方法三、
1.我们打开控制面板。

2、再点击查看网络状态和任务。
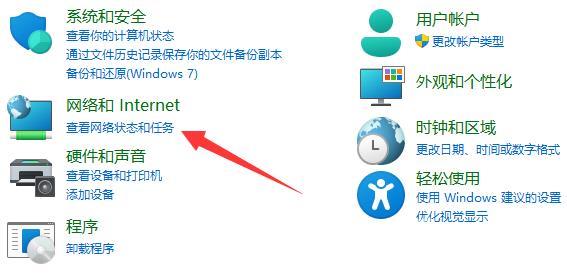
3、然后点开左边更改高级共享设置。
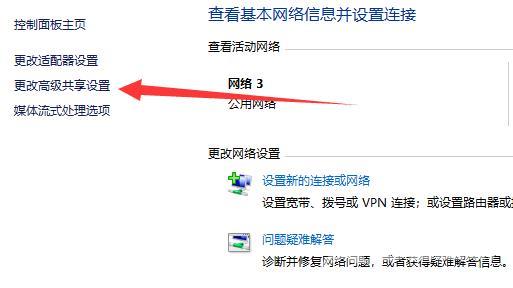
4、随后将网络发现和打印机共享都启用并保存修改。