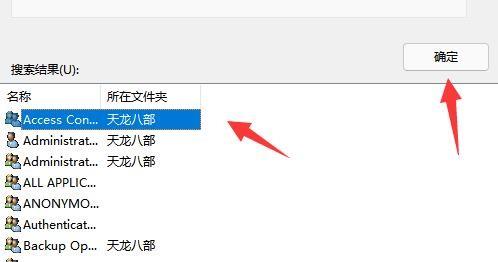近期有不少的用户们在使用win11系统的时候遇到了文件夹访问被拒绝的问题,那么这要怎么解决?下面就让本站来为用户们介绍一下Win11文件夹访问被拒绝的解决方法吧。 Win11文件夹访问
近期有不少的用户们在使用win11系统的时候遇到了文件夹访问被拒绝的问题,那么这要怎么解决?下面就让本站来为用户们介绍一下Win11文件夹访问被拒绝的解决方法吧。
Win11文件夹访问被拒绝的解决方法
1、首先右键单价被拒绝的文件夹,打开属性。
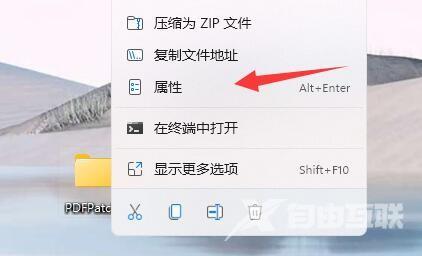
2、进入安全,检查有没有正在使用的用户。
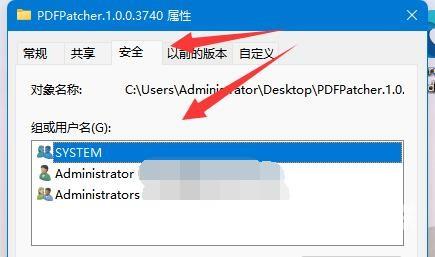
3、如果有用户,选中,点击编辑。
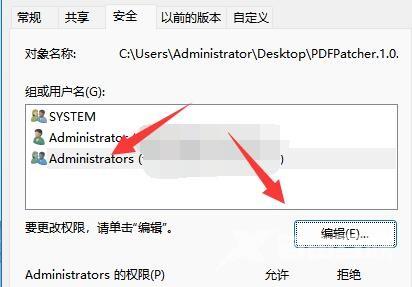
4、勾选所有权限为允许。
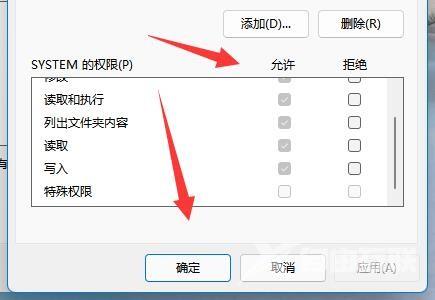
5、如果没有用户,需要点击添加一个新的。
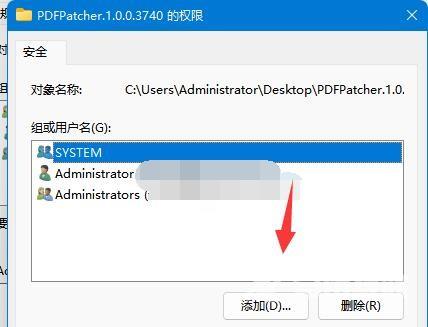
6、点击左下角的高级选项。
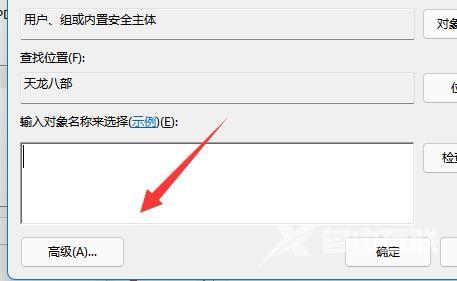
7、点击右侧立即查找选项。
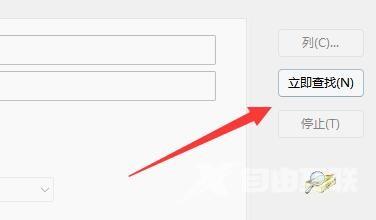
8、最后将我们的用户确定添加进来再添加权限即可。