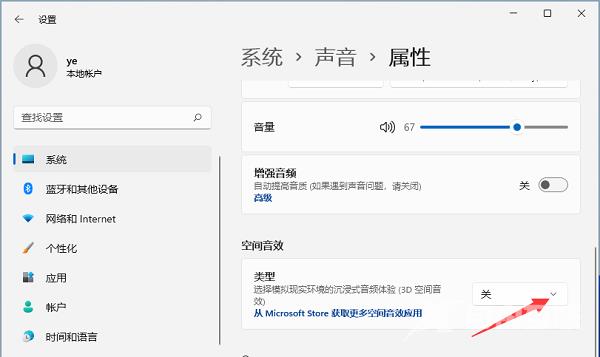空间音效可以让我们的电脑声音更好的舒适,可不少的用户们在设置的时候发现win11空间音效灰色怎么办?用户们可以直接的点击设置下的声音选项,然后找到空间音效来进行设置就可
空间音效可以让我们的电脑声音更好的舒适,可不少的用户们在设置的时候发现win11空间音效灰色怎么办?用户们可以直接的点击设置下的声音选项,然后找到空间音效来进行设置就可以了。下面就让本站来为用户们来仔细的介绍一下win11空间音效是灰色的问题解析吧。
win11空间音效是灰色的问题解析
1、点击左下角任务栏中的开始,选择菜单列表中的设置。
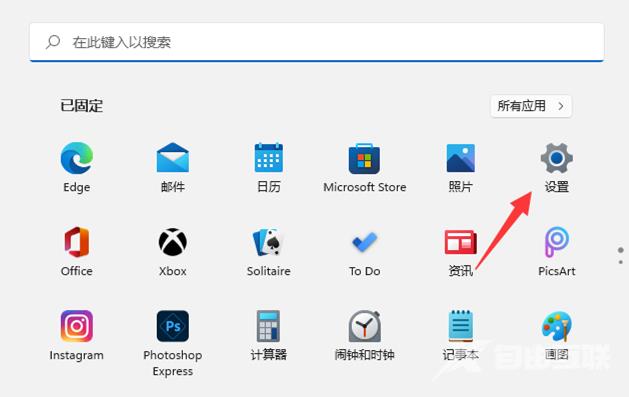
2、进入到新的窗口界面后,点击右侧中的声音选项。
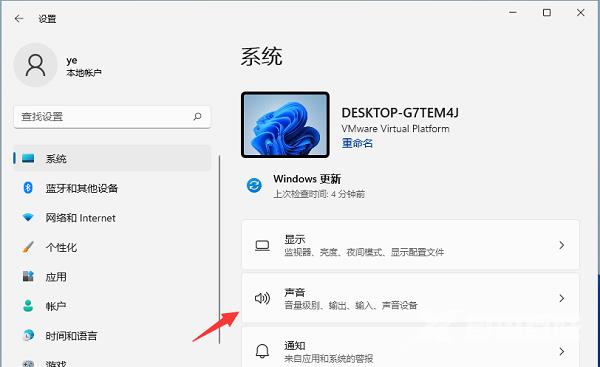
3、然后点击其中的扬声器。
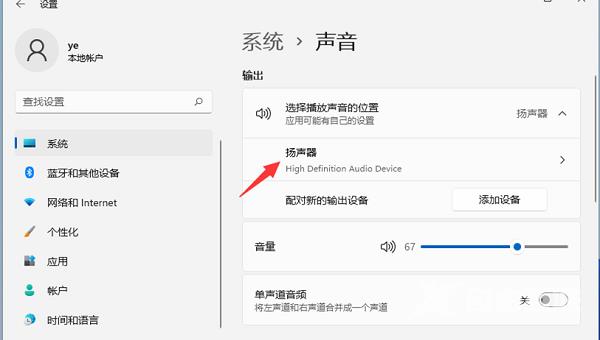
4、最后找到其中的空间音效,将类型开关打开就可以了。