不少用户升级了win11系统之后,发现自己设置的应用磁贴颜色被修改了,现在的颜色是自己不喜欢的,想要更换成自己喜欢的颜色,但是不知道应该如何进行设置,针对这个问题,今日
不少用户升级了win11系统之后,发现自己设置的应用磁贴颜色被修改了,现在的颜色是自己不喜欢的,想要更换成自己喜欢的颜色,但是不知道应该如何进行设置,针对这个问题,今日的win11系统自由互联小编就来和广大用户们分享具体的操作方法,希望今天纯净之家分享的内容可以给更多人带来帮助。
设置方法如下:
1、右击桌面空白处,选择选项列表中的个性化。
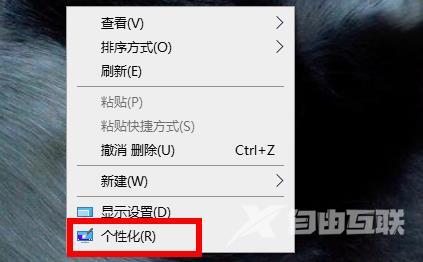
2、进入到新的界面后,点击左侧栏中的颜色。
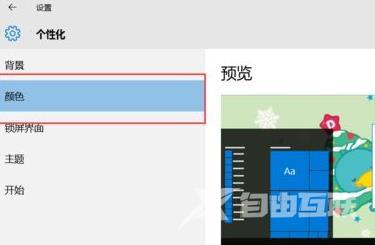
3、然后根据自己的喜好选择一个合适的颜色。
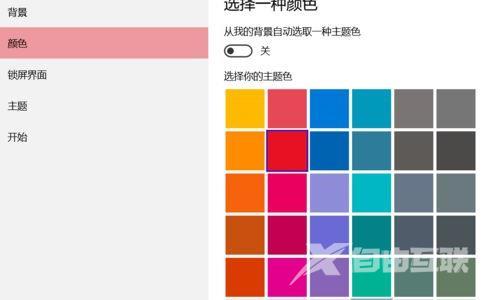
4、还可以对任务栏、操作中心和标题栏的颜色进行设置。
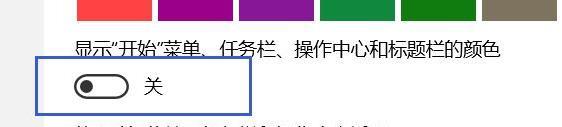
5、修改完成后,点击确定进行保存即可设置成功。
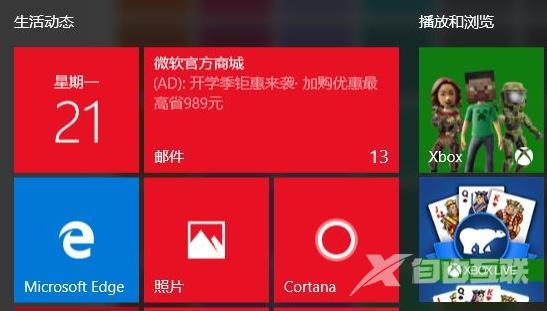 【文章转自:防御服务器 http://www.558idc.com/aqt.html提供,感恩】
【文章转自:防御服务器 http://www.558idc.com/aqt.html提供,感恩】
