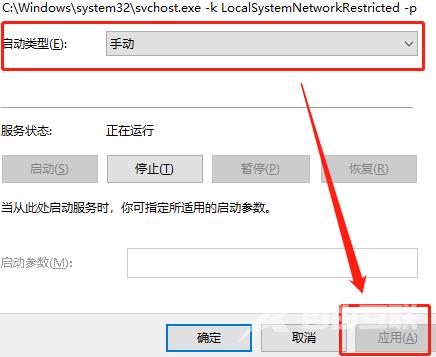Win11按wasd键乱弹东西怎么解决?有小伙伴反映在桌面界面按wasd乱弹东西,这可能是小组件的问题,我们只需要在设置中找到小组件,然后点击关闭就可以了。或者也可以使用其他方法,
Win11按wasd键乱弹东西怎么解决?有小伙伴反映在桌面界面按wasd乱弹东西,这可能是小组件的问题,我们只需要在设置中找到小组件,然后点击关闭就可以了。或者也可以使用其他方法,下面这篇教程自由互联小编就来为大家分享一下。
方法一:
1、我们可以按住键盘的win+i进入设置界面。

2、然后点击个性化选项。
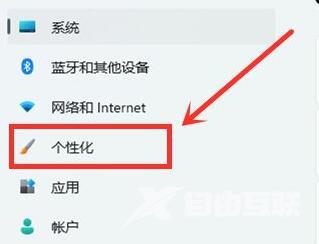
3、接着点击任务栏。
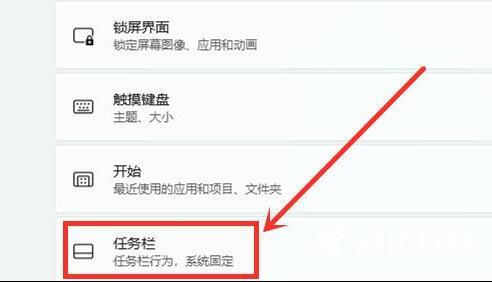
4、随后将小组件关闭即可,就不会弹出东西了。
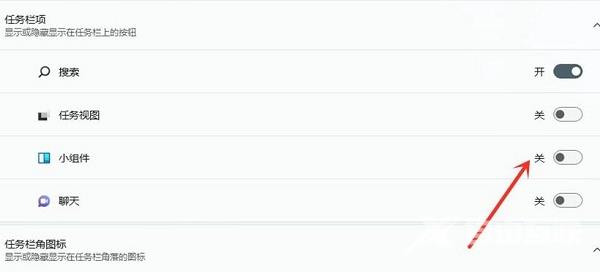
方法二:
1、可以尝试按住键盘的win+Alt
2、如果是外接键盘,可以尝试重新拔插一下键盘。
3、如果是自带的键盘,那么可以尝试重启一下电脑。
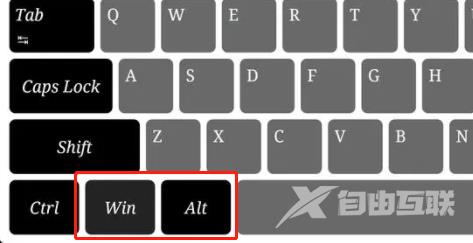
方法三:
1、按下win+R,然后输入:services.msc
2、在里面找到Program Compatibility Assistant Service
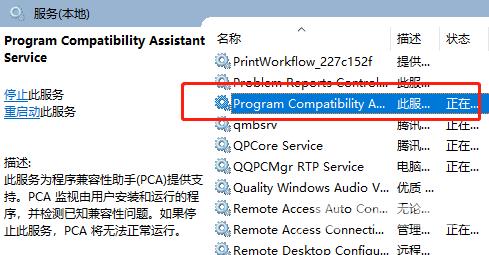
3、然后右键选择属性,把这里面的设置改成手动或者是禁止都是可以的,接着点击应用,再重启电脑就可以了。