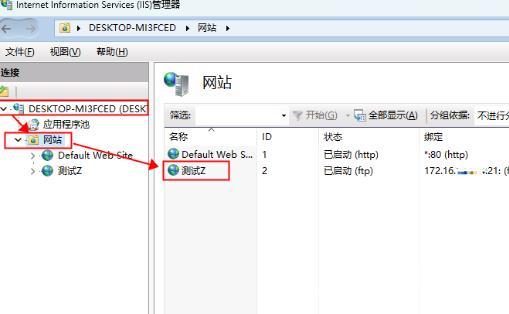Win11系统下ftp服务器如何搭建?ftp服务器能够帮助用户来共享网络资源,不过还是很多用户不清楚怎么来搭建这个服务器,首先我们要完成IIS web服务器的配置,点击打开Internet信息服务
Win11系统下ftp服务器如何搭建?ftp服务器能够帮助用户来共享网络资源,不过还是很多用户不清楚怎么来搭建这个服务器,首先我们要完成IIS web服务器的配置,点击打开Internet信息服务选项即可开始配置啦。下面分享具体步骤。
方法步骤
1、配置IIS web服务器:打开运行窗口【win+R】快捷键,输入 optionalfeatures 后点击确定。
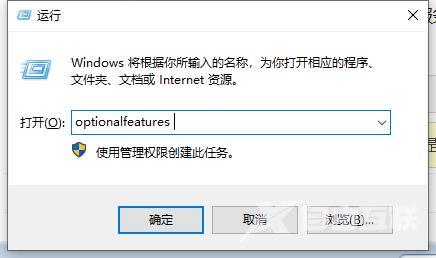
2、在弹窗中找到 Internet信息服务,并打开勾选以下配置 点击确定。
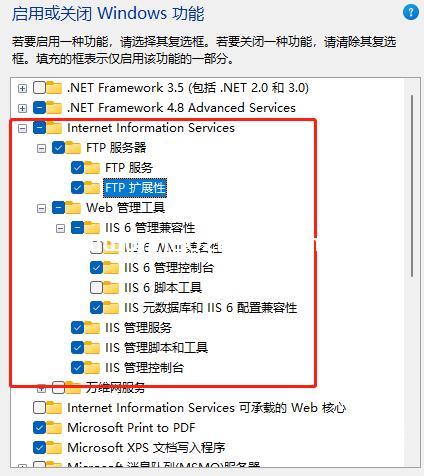
3、配置IIS web站点:在本地创建一个FTP服务器根目录文件夹 FtpServer (名字自定义)。
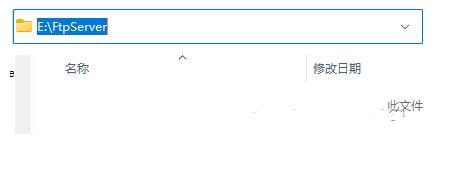
4、然后查看本机IP地址,打开运行【win+R】窗口输入cmd回车,然后输入ipconfig 查看IPv4地址。
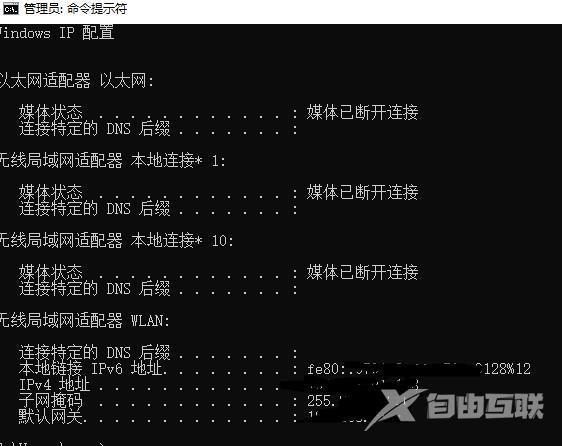
5、接下来 在开始栏中搜索 IIS 并点击进入IIS管理器。
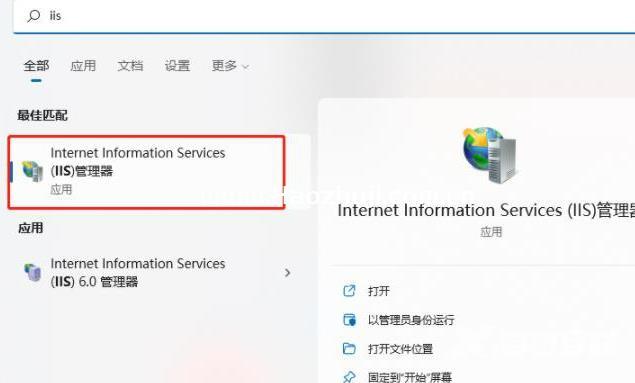
6、打开后在左侧 网站 右键菜单 打开 添加FTP站点。
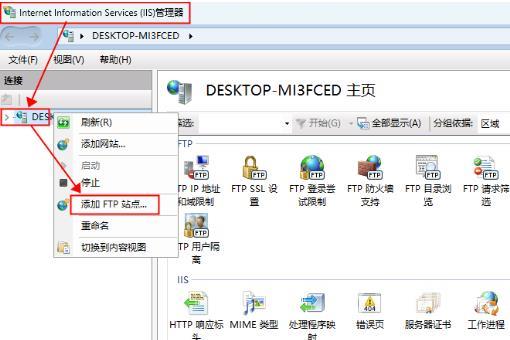
7、物理路径记得填刚刚创建的Ftp根目录文件夹路径。

8、下一步后 IP地址记得填写本机的ip。
9、按照上配置后,点击完成,然后等待配置成功,然后测试即可。