win11打印机共享无法访问怎么回事?我们在使用打印机的时候会发现共享打印机不能访问的情况,下面就让本站来为用户们来仔细的介绍一下win11共享打印机提示不能访问如何解决吧。
win11共享打印机提示不能访问如何解决
方法一:
1、首先打开此电脑并进入C盘,找到文件路径C:\Windows\System32。
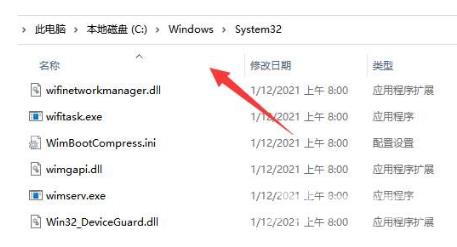
2、在文件路径中找到win32spl.dll文件,并进行备份复制粘贴到其他位置。
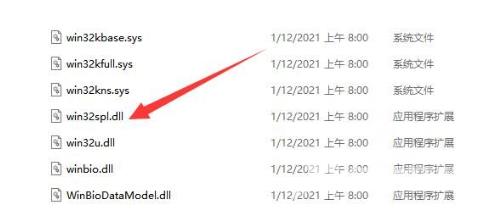
3、连接打印机的电脑中,右击任务栏的开始按钮,选择运行选项,打开运行窗口。
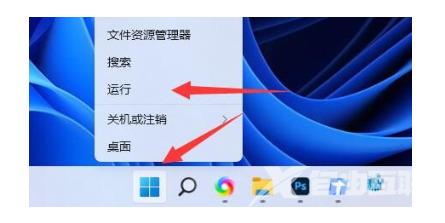
4、在运行窗口中输入regedit,回车打开注册表编辑器。
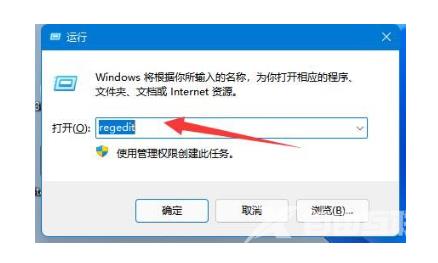
5、在注册表编辑器中,将计算机HKEY_LOCAL_MACHINE\SYSTEM\CurrentControlSet\Control\Print复制到地址栏,然后回车定位到该位置。
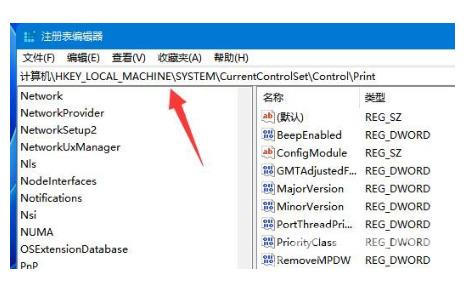
6、右击右侧空白处,在快捷菜单中选择新建并创建一个DWORD值,并将其命名为RpcAuthnLevelPrivacyEnabled。
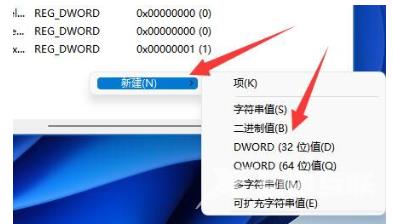
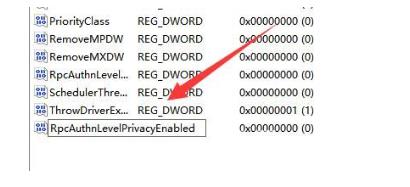
7、双击该键值,打开窗口将数值数据改为0,点击确定保存更改,并重启电脑以解决问题。
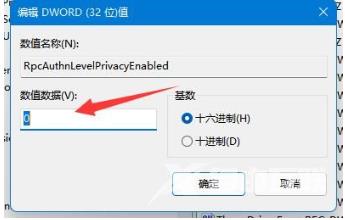
方法二:
第一步:固定局域网IP
1、在任务栏中点击网络图标,选择网络和Internet设置打开。
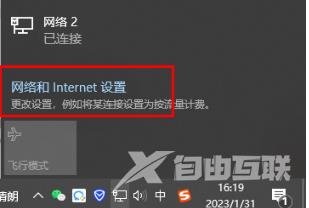
2、进入新页面后,点击左侧的以太网,然后选中右侧的以太网打开。
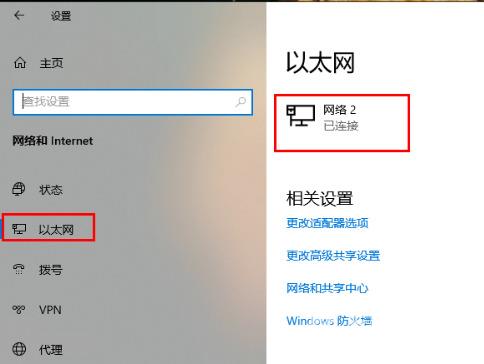
3、将网络配置文件设为专用。
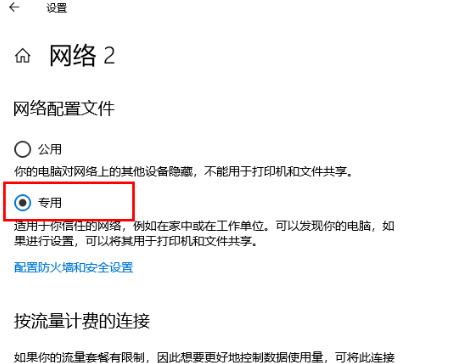
4、右击桌面上的网络,从选项列表中选择属性打开。
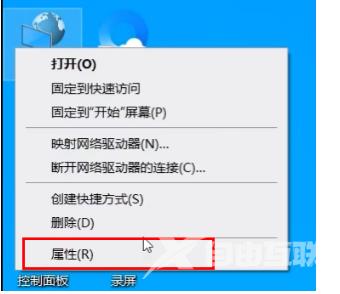
5、点击左上角的更改适配器设置。
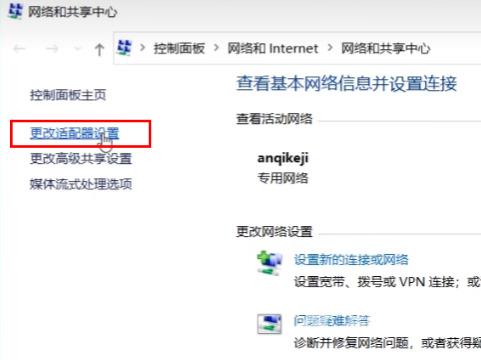
6、选中网络,右击选择状态。
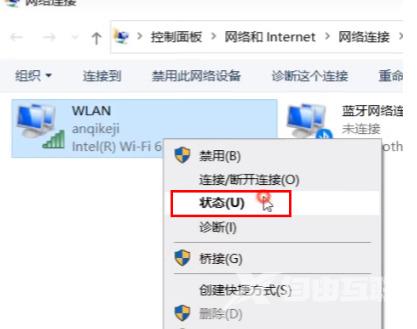
7、在弹出窗口中点击详细信息。
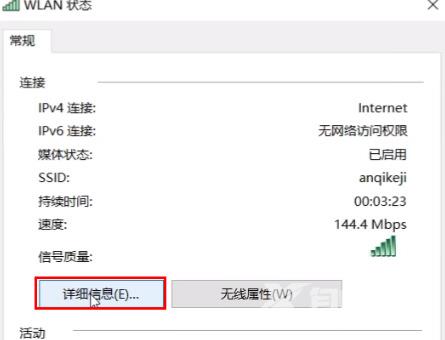
8、接着选中网络并点击属性进入。
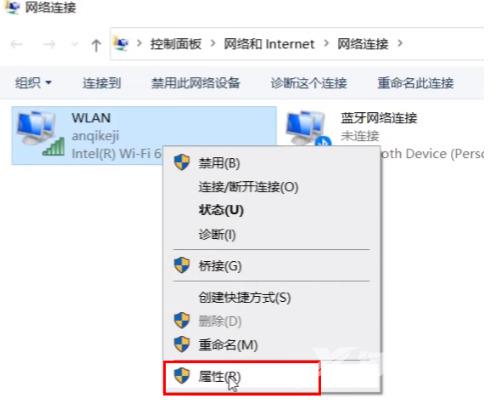
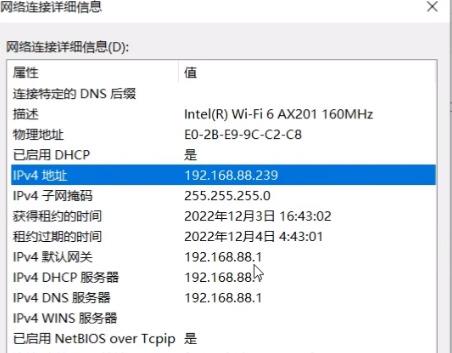
9、双击打开Internet协议版本4。
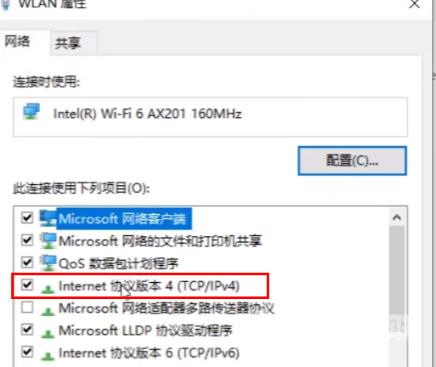
10、勾选使用下面的IP地址,然后根据刚才查看的详细信息填写下方内容。
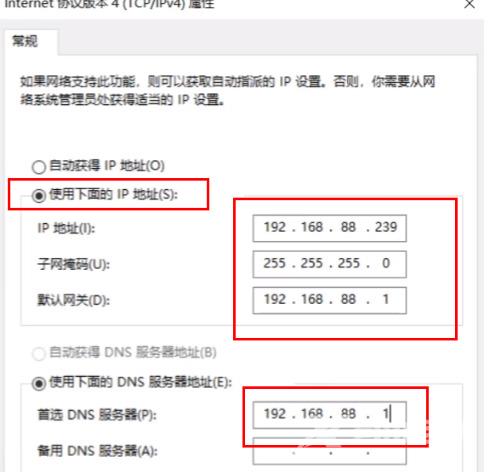
第二步:检查工作需和计算机名
1、右击桌面上的此电脑,选择属性打开。
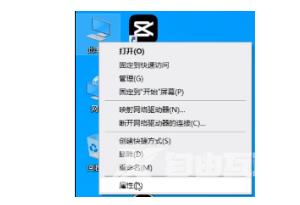
2、点击右侧的高级系统设置。
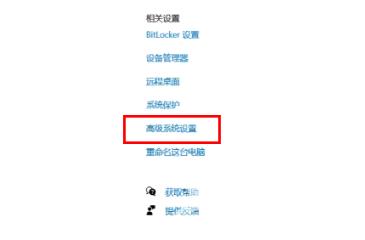
3、在打开的窗口中,点击计算机名选项卡,以查看计算机名和工作组。
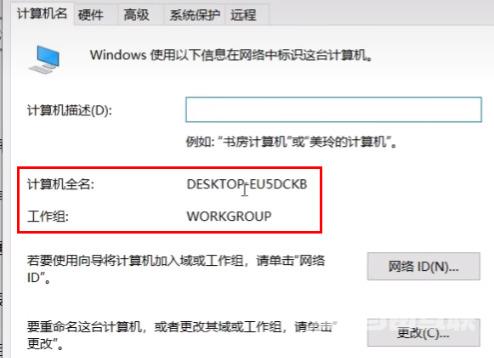
第三步:更改高级共享设置
1、右击桌面上的网络,选择属性打开。

2、点击左上角的高级共享设置。
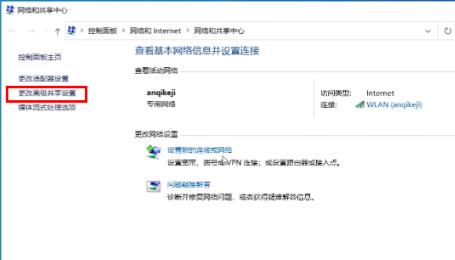
3、勾选下图中框选的所有选项。
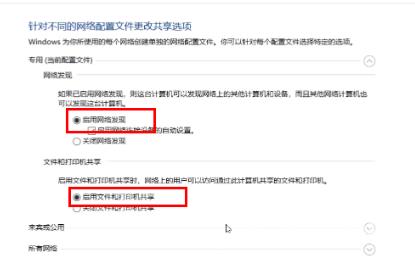
第四步:打开SMB1.0/CIFS共享组件,可实现免固定IP共享与Win7打印机和文件共享兼容。
1、打开控制面板,点击程序。
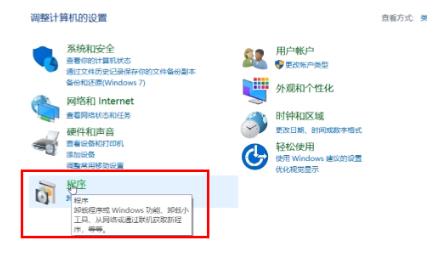
2、选中程序和功能下方的启用或关闭Windows功能。
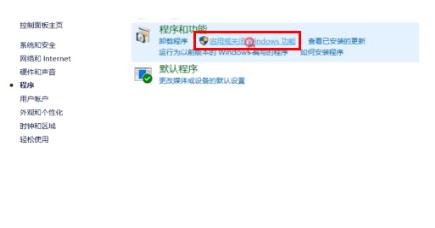
3、勾选窗口中的SMB1.0/CIFS文件共享支持,点击确定。
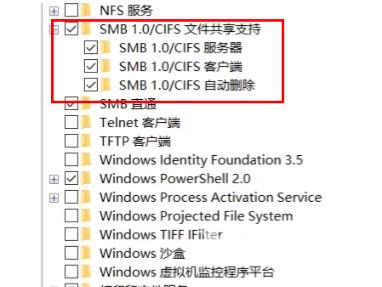
4、选择立即重新启动。
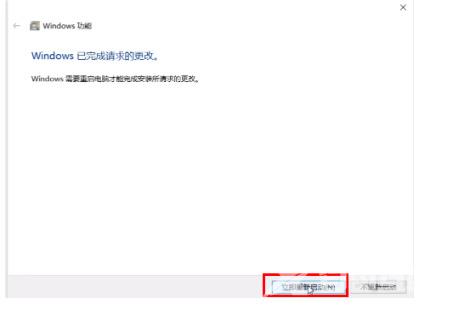
第五步:打开来宾账户
1、右击开始菜单图标,选择运行选项打开。
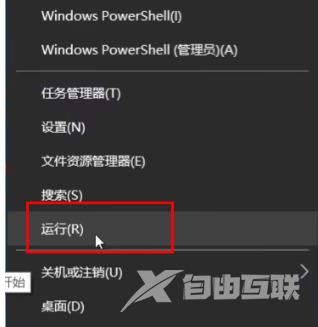
2、在弹出的窗口中输入gpedit.msc并回车打开。
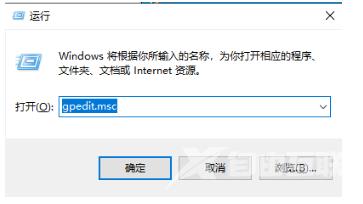
3、进入组策略编辑器,按顺序依次点击左侧的计算机配置、Windows设置、安全设置、本地策略和安全选项,找到右侧的账户:来宾账户状态,双击打开。
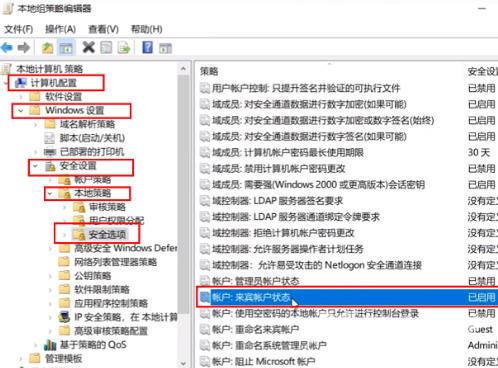
4、在弹出的窗口中将状态设置为已启用。
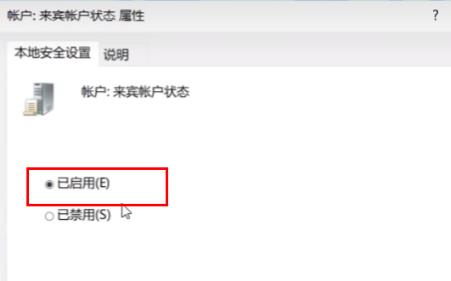
5、接着双击打开右侧的账户:使用空密码的本地账户只允许进行控制台登录,将其状态设置为已禁用,然后点击确定保存。
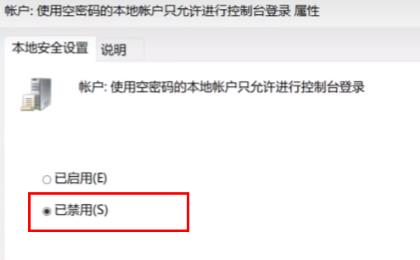
第六步:增加注册表值,避免出现11b连接错误
1、右击开始菜单图标,选择运行选项打开。
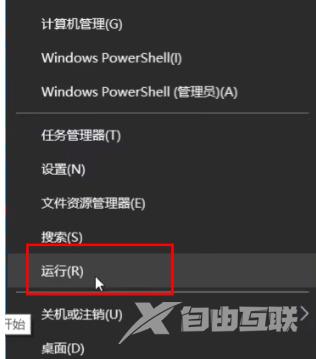
2、在弹出的窗口中输入regedit并回车打开。
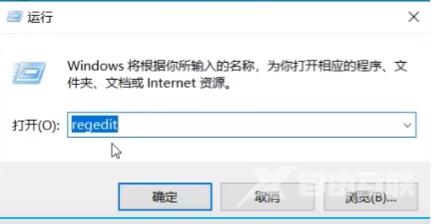
3、进入注册表编辑器后,将计算机HKEY_LOCAL_MACHINE\SYSTEM\CurrentControlSet\Control\Print复制到上方地址栏中,并回车定位到此。
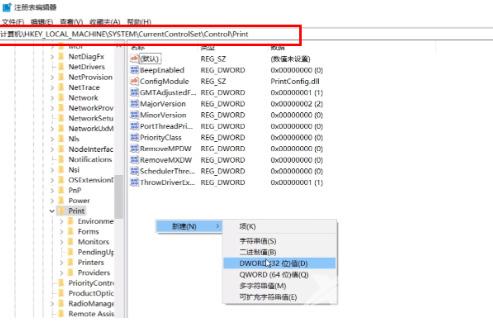
4、然后右击右侧空白处,从选项列表中选择新建-DWORD值,并将其命名为RpcAuthnLevelPrivacyEnabled。
5、双击打开新创建的DWORD值,在弹出的窗口中将数值数据改为0,然后点击确定以保存修改。

第七步:开启打印机共享
1、打开控制面板,选择硬件和声音下方的查看设备和打印机。
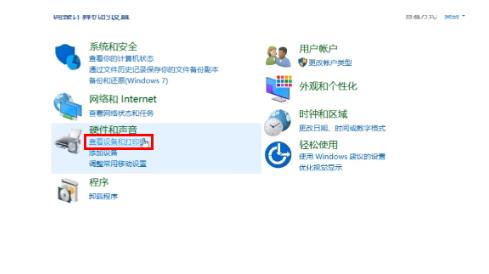
2、选中共享的打印机,右键选择打印机属性进入。
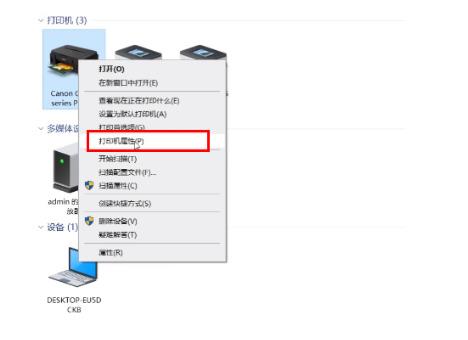
3、在弹出的窗口中勾选共享这台打印机,然后点击确定即可。
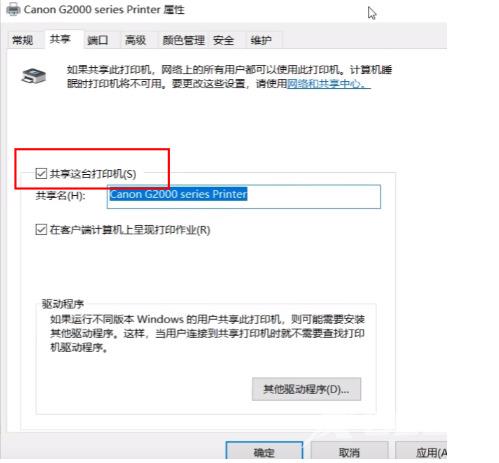 【文章原创作者响水网站建设公司 http://www.1234xp.com/xiangshui.html 欢迎留下您的宝贵建议】
【文章原创作者响水网站建设公司 http://www.1234xp.com/xiangshui.html 欢迎留下您的宝贵建议】
