win11输入法打字不显示选字框怎么解决?近期有很多用户在打字的时候出现了这个问题,输入的内容就会出现比较多的错别字,那么要怎么做才能够显示选字框,我们可以对键盘进行设
win11输入法打字不显示选字框怎么解决?近期有很多用户在打字的时候出现了这个问题,输入的内容就会出现比较多的错别字,那么要怎么做才能够显示选字框,我们可以对键盘进行设置来开启显示,针对这个问题,本期win11教程自由互联小编就来和广大用户们分享解决方法,一起来看看完整的操作步骤吧。
win11输入法打字不显示选字框怎么解决:
1、如果是微软输入法,可以点击右下角输入法图标,打开更多键盘设置。
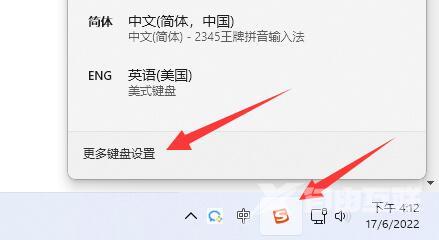
2、然后点击中文最右边三个点打开语言选项。
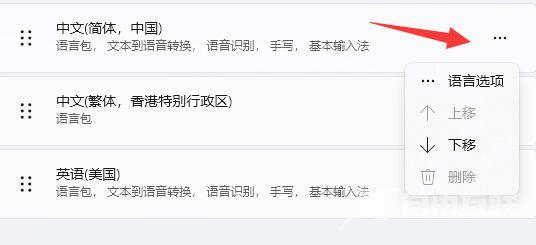
3、接着点击微软输入法右边三个点打开键盘选项。
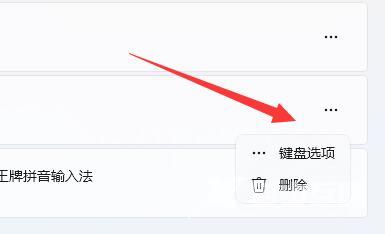
4、随后选择第一个常规。
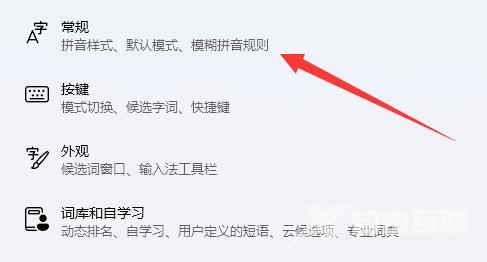
5、最后打开最下面的兼容性选项即可。

