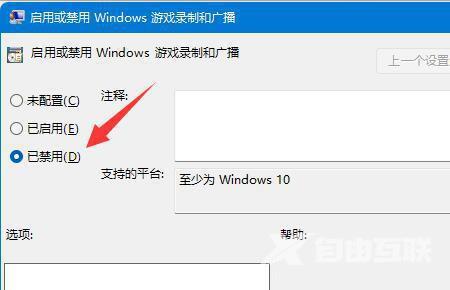win11系统自带游戏录制功能,支持录制游戏、演示、教程等等。但是并不是所有用户都需要用到这个功能,那么win11游戏录制要怎么关闭呢?其实方法并不难,下面自由互联小编就给大家
win11系统自带游戏录制功能,支持录制游戏、演示、教程等等。但是并不是所有用户都需要用到这个功能,那么win11游戏录制要怎么关闭呢?其实方法并不难,下面自由互联小编就给大家介绍两个游戏录制关闭方法。
方法一:
1、首先右键底部开始菜单,打开设置。
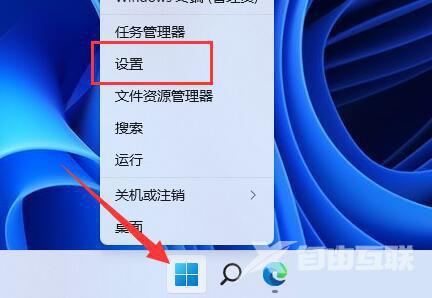
2、接着进入左边应用,在其中搜索xbox。
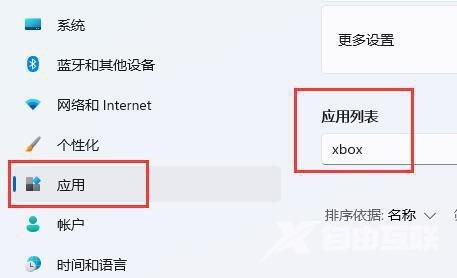
3、然后找到xbox game bar,点击右边的三个点将他卸载掉。
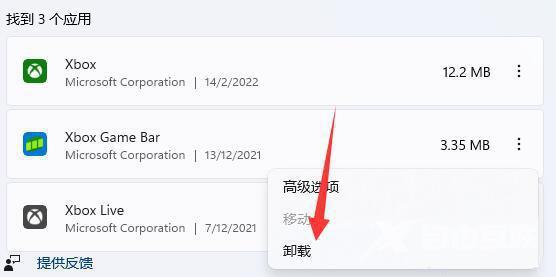
方法二:
1、卸载后如果还是会弹出截图。
2、那么继续右键开始菜单,这次打开运行。
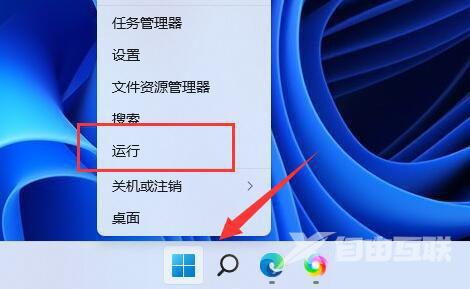
3、然后输入gpedit.msc回车运行组策略。
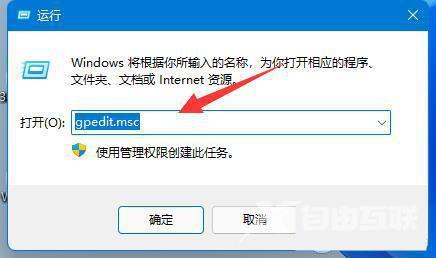
4、随后展开计算机配置下管理模板中的Windows组件
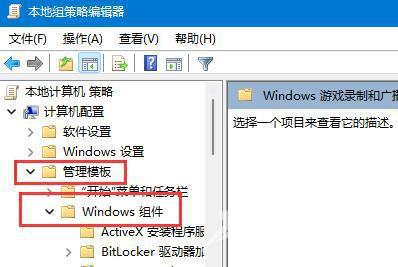
5、再进入Windows游戏录制和广播并双击打开右边的组策略。
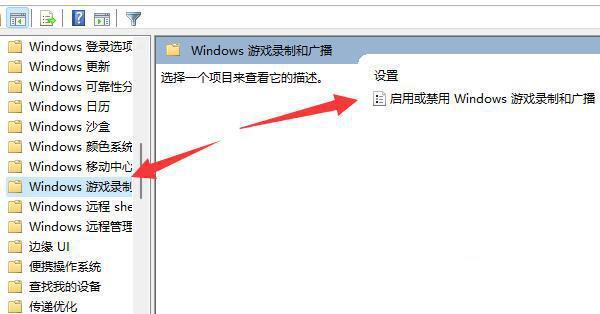
6、最后将配置改为已禁用并保存即可。