Win10显示器颜色不正常可能是用户们的设置出现了问题或者是硬件问题,用户们可以点击桌面空白处然后右键选择显示设置下的高级显示设置,之后在选择显示器1的显示适配器属性来进
Win10显示器颜色不正常可能是用户们的设置出现了问题或者是硬件问题,用户们可以点击桌面空白处然后右键选择显示设置下的高级显示设置,之后在选择显示器1的显示适配器属性来进行探索。下面就让本站来为用户们来仔细的介绍一下Win10显示器颜色不正常怎么解决吧。
Win10显示器颜色不正常怎么解决?
1、在电脑桌面空白处右键点击,再点击显示设置(D)。
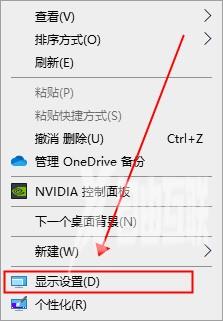
2、在显示中点击高级显示设置。
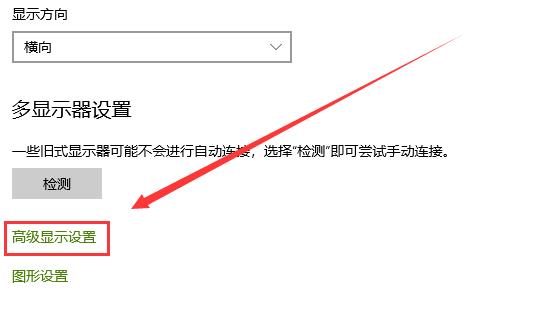
3、在高级显示设置中,点击显示器1的显示适配器属性。
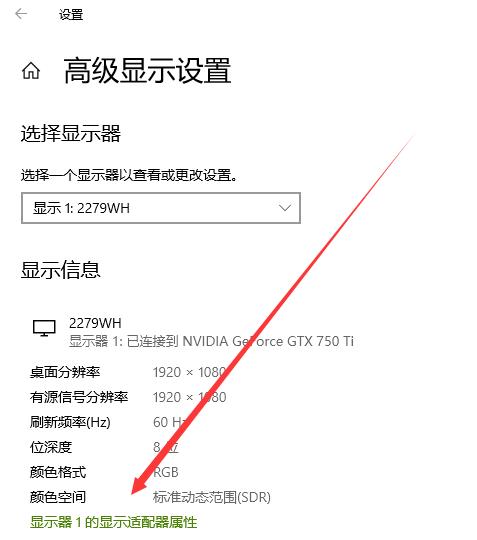
4、在显示器属性中,点击颜色管理点击颜色管理(M)。
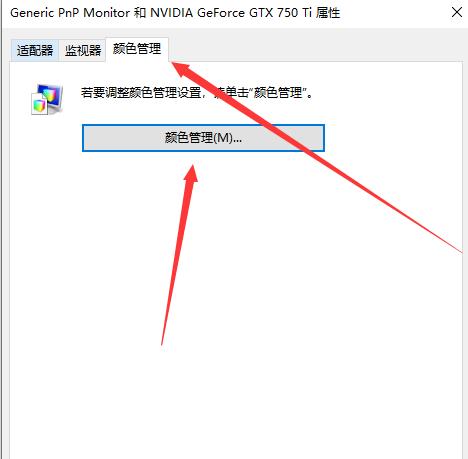
5、在颜色管理中高级校准显示器(C)。
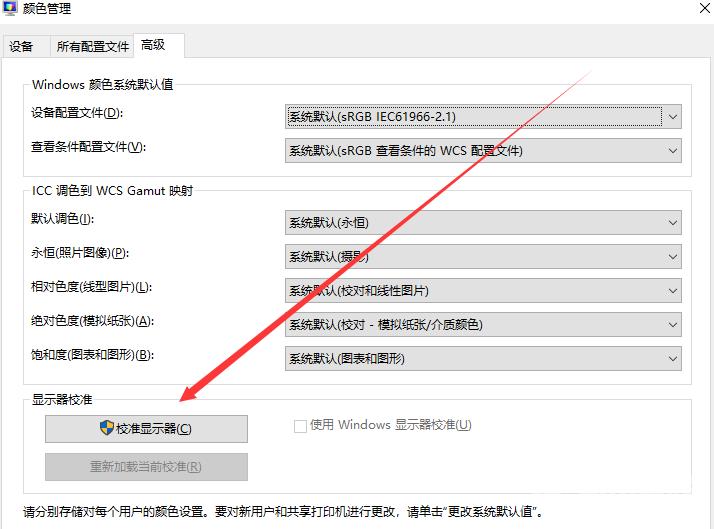
6、显示器颜色校准安装指示点击下一步就可以了。

