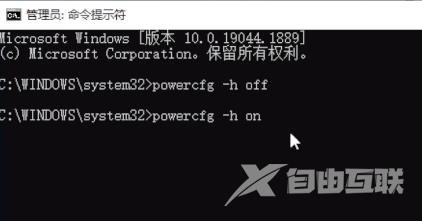最近有用户在使用电脑的过程中发现C盘变红了,导致内存空间不足,C盘是电脑中最常用的磁盘之一,它存储着操作系统、软件和用户数据等重要信息。C盘如果变红了,我们应该及时清
最近有用户在使用电脑的过程中发现C盘变红了,导致内存空间不足,C盘是电脑中最常用的磁盘之一,它存储着操作系统、软件和用户数据等重要信息。C盘如果变红了,我们应该及时清理,但是怎样正确清理呢?下面自由互联小编就来介绍一下吧。
方法一:清理缓存文件
1、快捷键win+R开启运行,输入%temp%,回车打开。
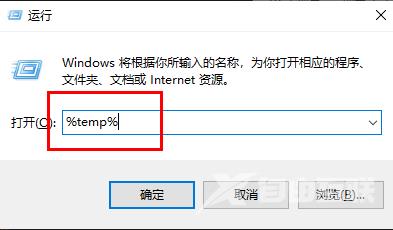
2、进入新界面后,该文件夹中的文件都是缓存文件,可以将其直接清理。Ctrl+A全选,Shift+delete直接永久删除。
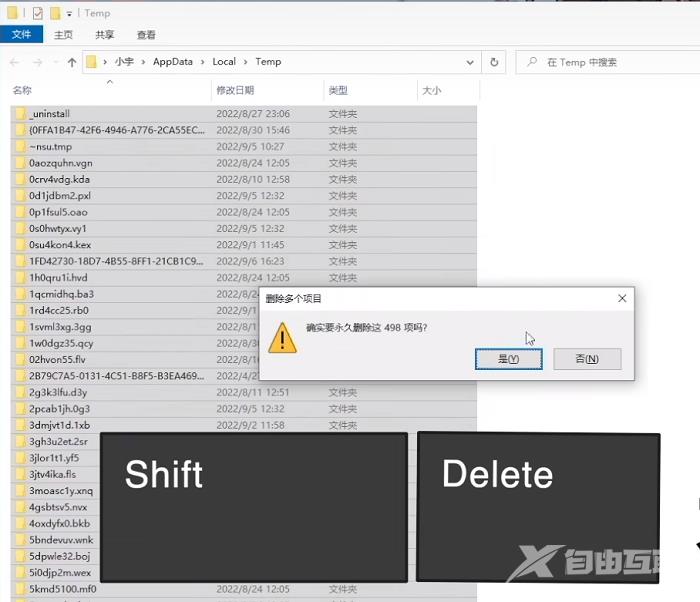
方法二:磁盘清理
1、双击进入此电脑,右键C盘,选择选项列表中的属性打开。
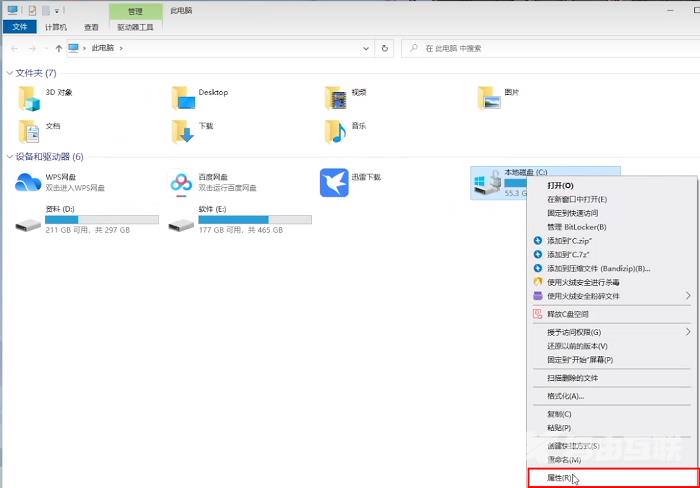
2、接着点击磁盘清理。
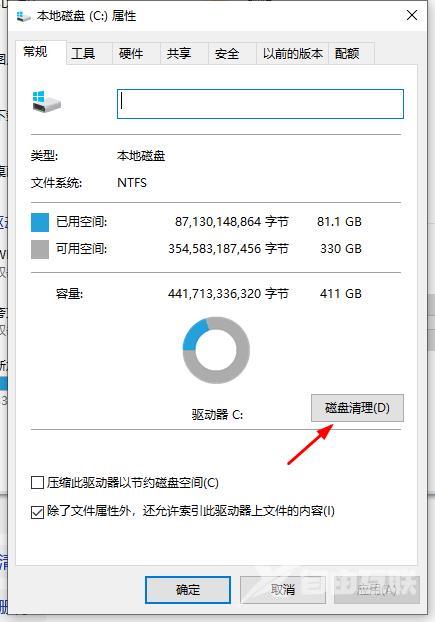
3、在窗口中选中想要删除的文件,没有特殊需求的话,可以将其全选,直接删除即可。
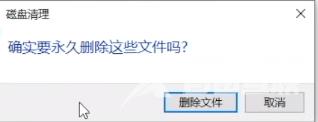
方法三:不建议移动桌面
1、打开此电脑,选中桌面选项,右击选择属性。
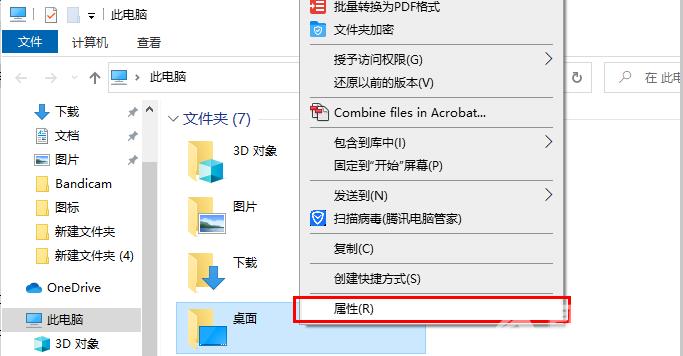
2、切换到窗口上方的位置选项卡中,可以修改桌面的位置至C盘以外的盘符,这样虽然桌面文件不在占用C盘空间。但是这样很容易出现各种错误,而且桌面是最显目最容易清理的位置,及时清理桌面文件即可,不建议修改桌面位置。
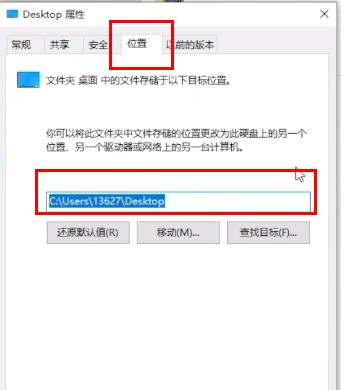
方法四:不要随便修改虚拟内存
1、进入C盘,点击上方的查看选项卡,点击菜单栏中的选项。
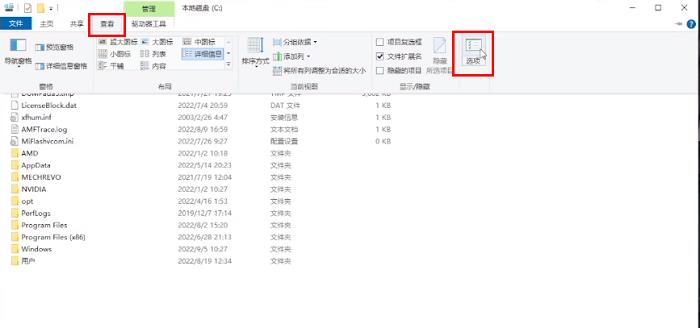
2、将窗口中的隐藏受保护的操作系统文件取消勾选,在弹出的提示窗口中点击是。
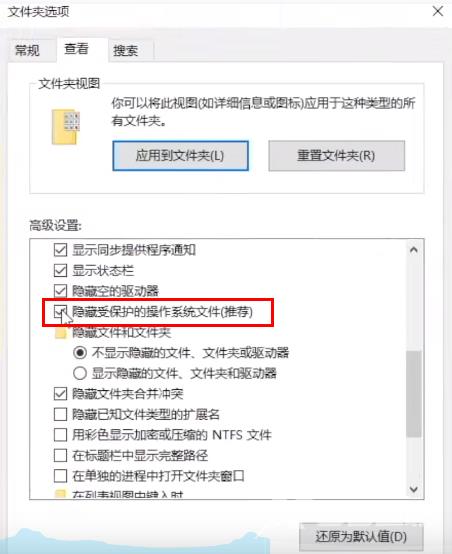
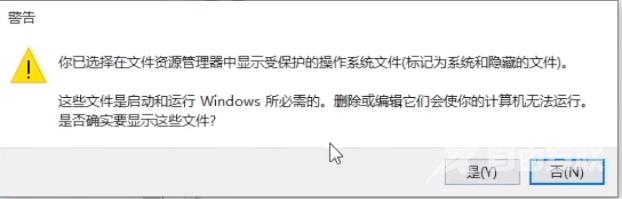
3、接着勾选显示隐藏的文件、文件夹和驱动器。
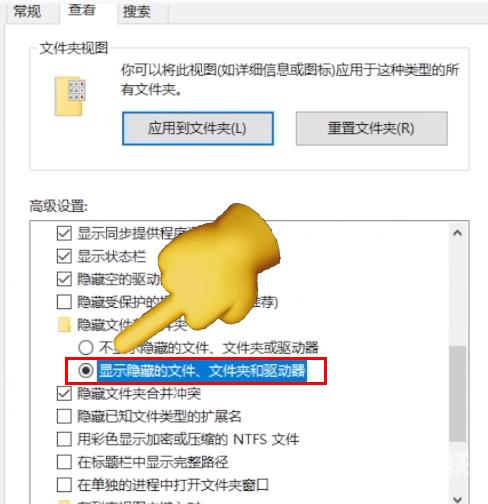
4、然后就可以看到两个较大被隐藏的系统文件。
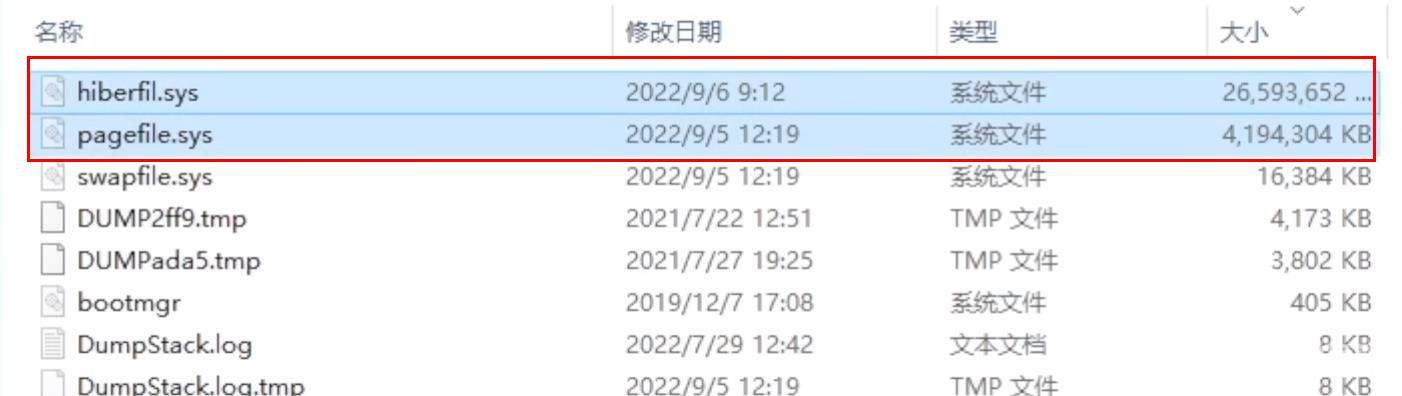
5、在搜索框中输入cmd,选择以管理员身份运行。
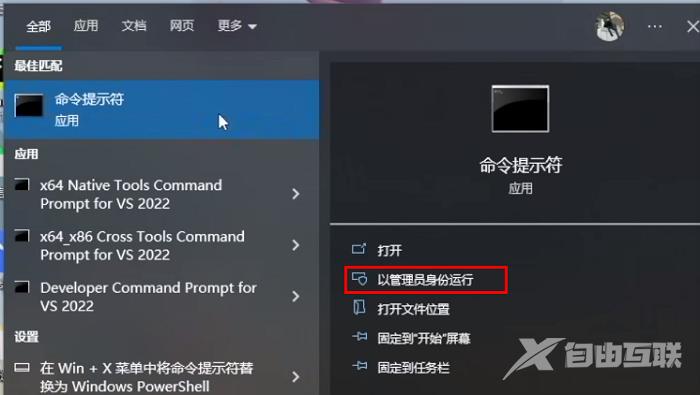
6、进入新窗口后,输入powercfg -h off,关闭休眠文件。
7、如果后面需要用到休眠文件,则输入powercfg -h on即可。