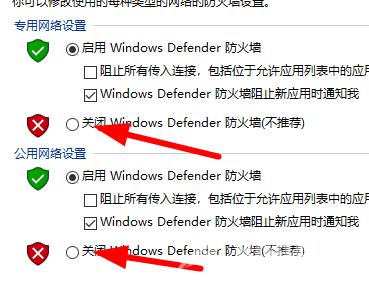有些使用win10系统的用户,发现电脑中没有自己喜欢的字体,因此手动进行了安装,但是要使用的时候却被提示无效,恢复到了默认的字体,那么这种情况应该怎么解决呢,针对这个问
有些使用win10系统的用户,发现电脑中没有自己喜欢的字体,因此手动进行了安装,但是要使用的时候却被提示无效,恢复到了默认的字体,那么这种情况应该怎么解决呢,针对这个问题,今天纯净之家自由互联小编就来分享两种解决方法,希望本期的win10教程能够给广大用户们带来帮助。
解决方法如下 :
方法一:
1、win+R快捷键开启运行,输入service.msc,点击确定打开。
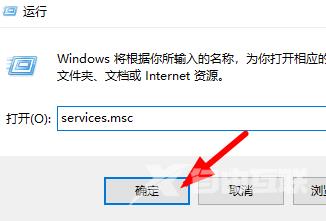
2、进入到新的窗口界面后,找到Windows Defender Firewall服务,右击选择选项列表中的属性。
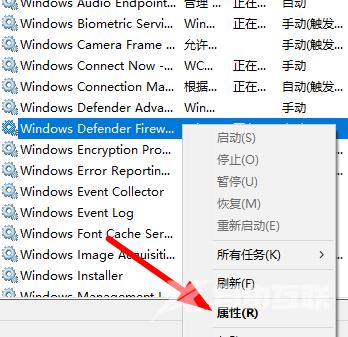
3、然后在打开的窗口中,将启动类型设置为自动,最后点击服务状态中的启动按钮就可以了。
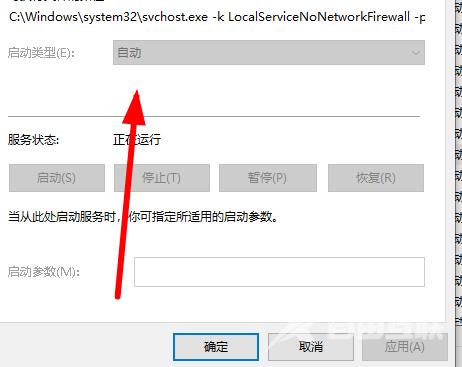
方法二:
1、win+R开启运行窗口,在其中输入regedit,点击确定打开。
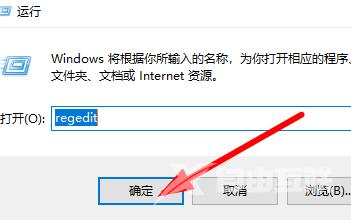
2、进入到新的窗口界面后,依次点击左侧栏中的计算机HKEY_LOCAL_MACHINE\SOFTWARE\Policies\Microsoft\Windows Defender。
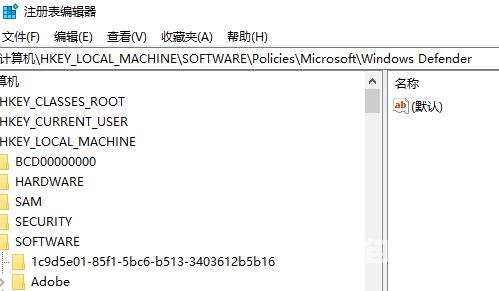
3、随后右击右侧空白位置,选择新建一个DWORD值,并将其命名为DisableAntiSpyware。
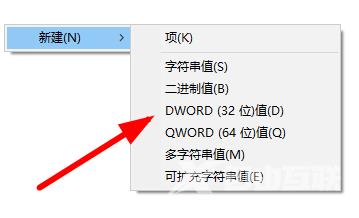
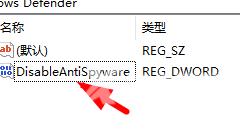
4、再双击打开DisableAntiSpyware,将数值数据改为1,点击确定保存。
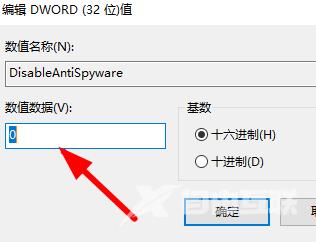
5、接着win+i打开设置界面,在搜索框中输入Windows defender 防火墙进入。
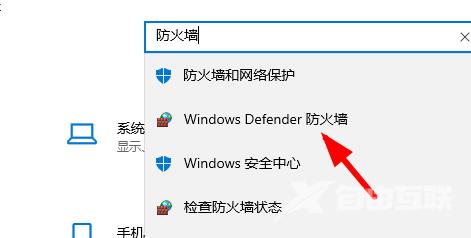
6、在打开的窗口界面中,点击左上角的启用或关闭Windows defender防火墙。
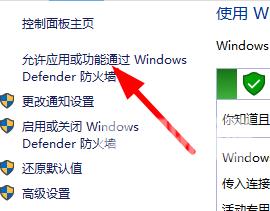
7、最后将下图中的两个关闭防火墙都勾选上即可解决问题。