只有系统的打印服务保持开启状态,用户才可以正常使用打印功能,但是近期有用户反映打印服务老是自动关闭,遇到系统提示:print spooler自动停止运行。即使设置为开启还是会关闭,这该如何解决呢?下面就来为大家分享两种方法。
方法一
1、按下win+R打开运行,输入:services.msc 点击确定打开服务。
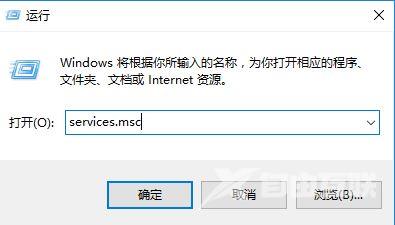
2、找到print spooler服务,单击右键将其停用。
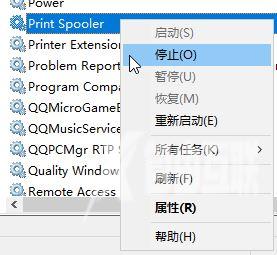
3、打开此电脑,依次打开:C:\Windows\system32\spool 文件夹,将PRINTERS文件夹删除(提示权限的时候点击是即可)。

4、回到服务界面,启动Print Spooler服务即可。
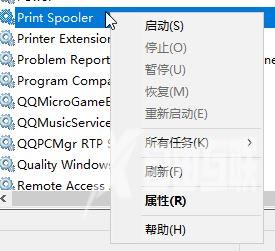
方法二
1、开始-运行,输入regedit打开注册表编辑器。
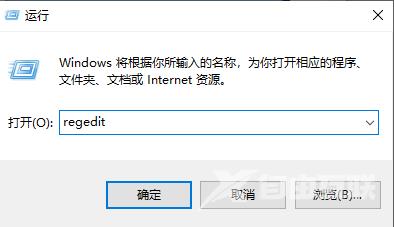
2、找到以下键值:
HKEY_LOCAL_MACHINE\SYSTEM\CurrentControlSet\Services\Spooler
选定Spooler这个文件夹,在右边窗口里找DependOnService这个键值
双击打开,里面多了个HTTP,把数据改为RPCSS,确定后退出注册表编辑器,重启计算机。
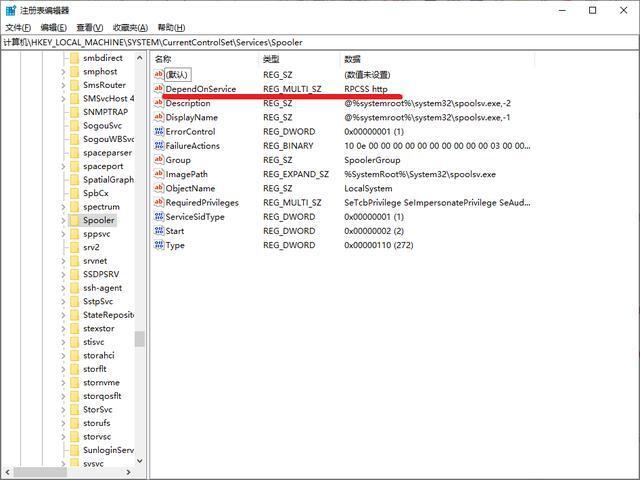
3、发现在打印机选项里有许多的打印机,其中还有几个是PDF打印机,决定删除打印机里所有的多余的打印机,发现无权限删除。刷新后,所有打印机消失,再看print spooler又是是自动关闭。
4、进到系统盘system32目录下,进行如下操作
(1)删除 C:\WINDOWS\system32\spool\PRINTERS 目录下的所有文件,因为正常的电脑此文件夹为空。
再次进入到注册表。
(2)点击运行,输入regedit,找到注册表编辑器,点击删除
HKEY_LOCAL_MACHINE\SYSTEM\ControlSetoo1\Control\Print\Printers
删除这下面的多余的打印机,再次进到打印机选项里,发现多余的打印机已经没有了。
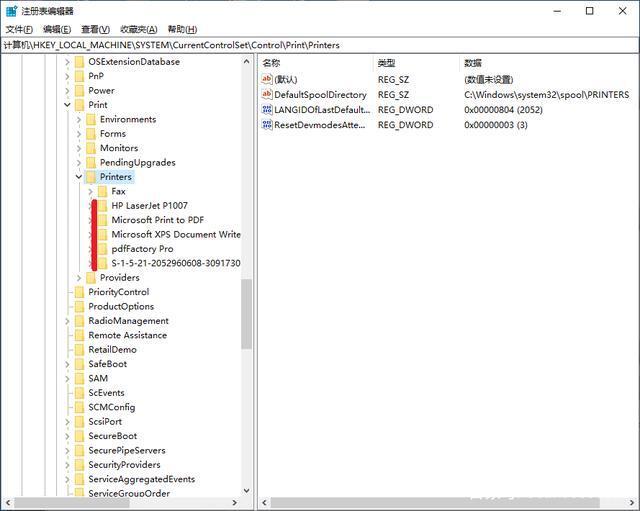
5、重启电脑,再次找到Print Spooler,发现其已启动。
6、重新安装网络打印机,设置成默认,打印,已经可以打印了。
