win10电脑如何关闭guest账户?电脑上有一个电脑guest账户可以带来很多的权限,但是也有安全隐患,但一些用户是不需要的,就想知道电脑guest怎么关闭,本篇教程自由互联小编就来为大
win10电脑如何关闭guest账户?电脑上有一个电脑guest账户可以带来很多的权限,但是也有安全隐患,但一些用户是不需要的,就想知道电脑guest怎么关闭,本篇教程自由互联小编就来为大家介绍一下关闭方法,只需要简单几步即可完成。
操作步骤
1、首先按下快捷键win+r打开运行,然后输入gpedit.msc。
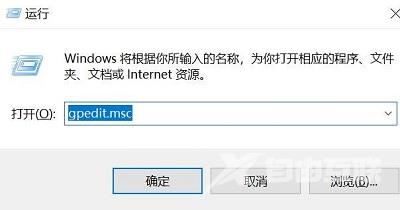
2、然后点击左侧的windows设置。
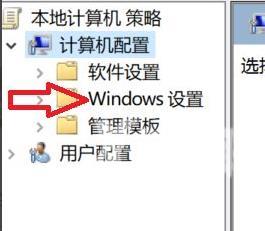
3、然后在点击左侧的安全设置。
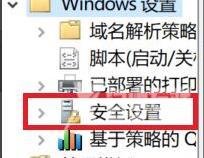
4、展开之后,点击下面的本地策略。
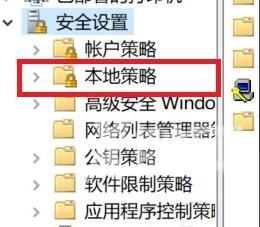
5、在本地策略的下拉中你可以选择点击安全选项。
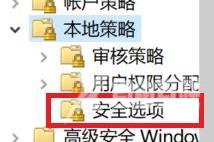
6、进入安全选项之后,在右侧找到账号:来宾账户状态选择属性。
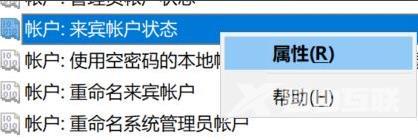
7、最后点击已禁用即可。
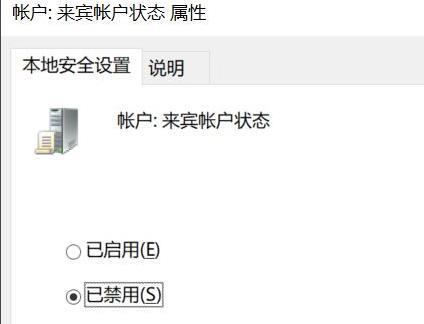 【文章原创作者:响水网站开发 http://www.1234xp.com/xiangshui.html 复制请保留原URL】
【文章原创作者:响水网站开发 http://www.1234xp.com/xiangshui.html 复制请保留原URL】
