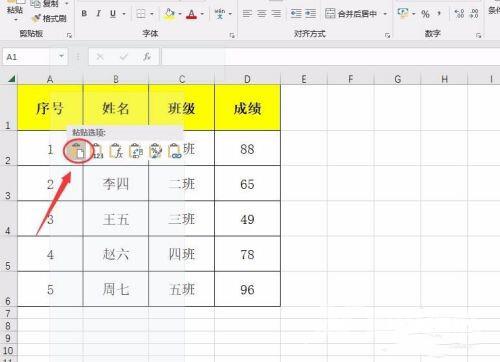复制和粘贴在Excel中是非常常见的操作,但是有时候我们复制的内容在粘贴的时候并不会跟原来的格式一样。那么表格复制粘贴怎么和原来的格式一样?下面,我将为你介绍一下表格复制
复制和粘贴在Excel中是非常常见的操作,但是有时候我们复制的内容在粘贴的时候并不会跟原来的格式一样。那么表格复制粘贴怎么和原来的格式一样?下面,我将为你介绍一下表格复制粘贴后保持格式一致的操作教程,让你的表格复制粘贴体验更加顺畅,更具吸引力。

表格复制粘贴怎么和原来的格式一样
方法一、
1、首先打开做好的excel表格;
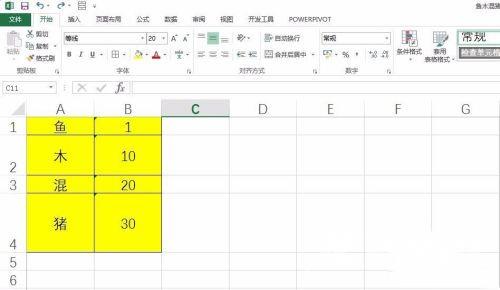
2、选中表格区域,按下ctrl+c进行复制;
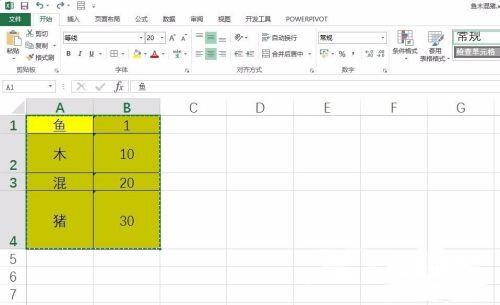
3、打开一个性的sheet,ctrl+v粘贴,可以看到表格高度出现变化;
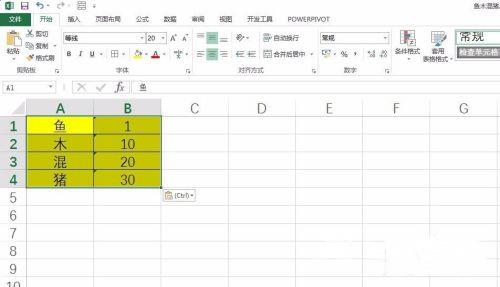
4、如果将表格所在的行(或者列),全部选中,然后复制;
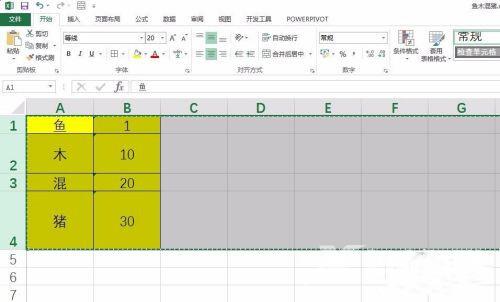
5、到新的Sheet中再粘贴,就可以看到表格的行高还是跟原来一样没有变化了。
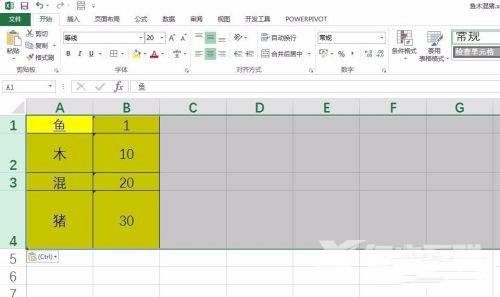
方法二、
1、打开excel表格,选中需要进行复制的表格,鼠标右键点击复制;
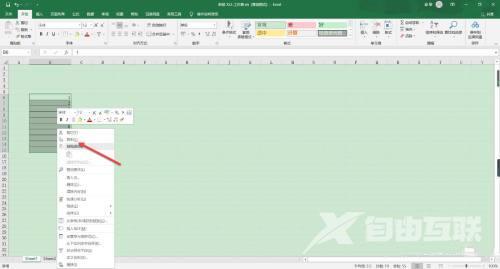
2、选中需要进行粘贴的单元格,鼠标右键点击选择粘贴;
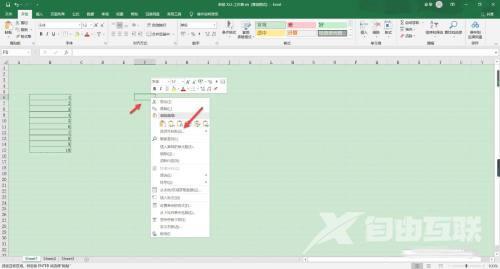
3、在选择性粘贴界面,勾选列宽,点击确定;
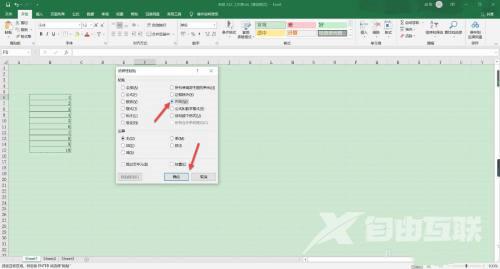
4、点击Ctrl后的下拉三角形;
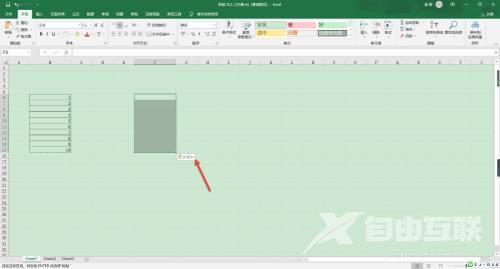
5、点击保留源列宽图标;
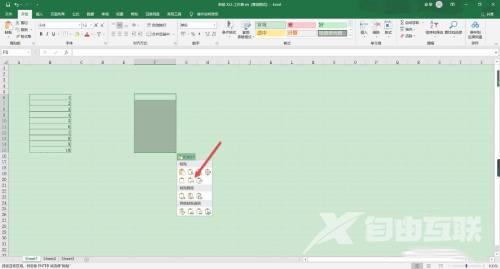
6、这样粘贴后与原来表格格式一样了。
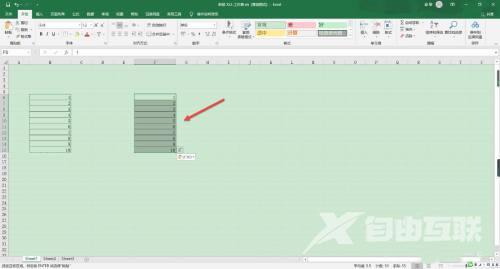
方法三、
1、打开需要进行复制的excel,点击一下表格外的任意单元格;
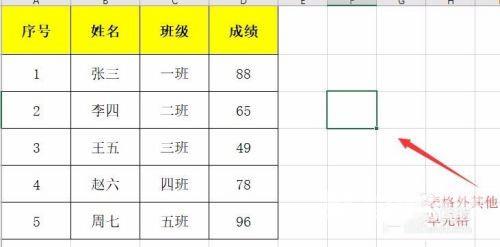
2、选中空白单元格后,按下键盘的ctrl+a,选中全部工作表;
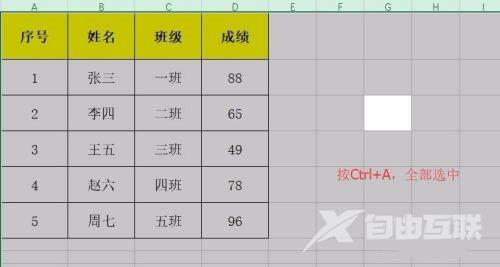
3、全选之后鼠标右键点击,然后复制,或者按下ctrl+c复制;
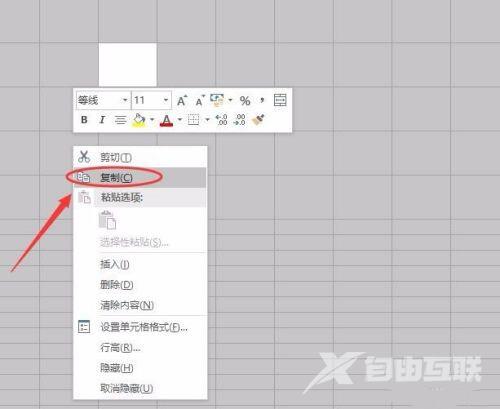
4、打开新建的另外一个工作表,点击选中工作表左上角的单元格,注意此处一定要点击左上角单元格,否则无法完成;
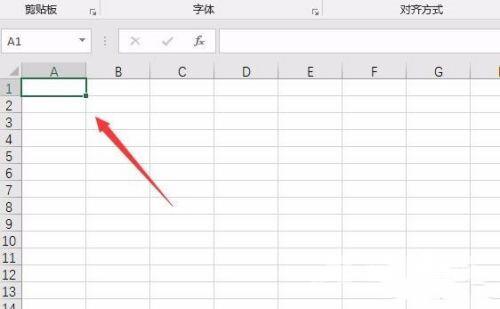
5、选中该单元格后,右击鼠标后点击粘贴,或者同时按下Ctrl键和V键即可完成。此时复制过来的表格跟之前的表格格式是一样的。