作为微软最新的操作系统版本,w11官方系统引入了bitlocker硬盘加密功能,以确保用户数据的安全性,有时候我们可能会遇到需要解除硬盘加密的情况。w11怎么关闭bitlocker加密呢?在本文
作为微软最新的操作系统版本,w11官方系统引入了bitlocker硬盘加密功能,以确保用户数据的安全性,有时候我们可能会遇到需要解除硬盘加密的情况。w11怎么关闭bitlocker加密呢?在本文中,我们将为大家介绍w11硬盘bitlocker加密解除方法,帮助大家解决问题。
操作方法:
1、双击进入到"此电脑"中,找到被加密的硬盘,右击选择选项列表中的"显示更多选项"。
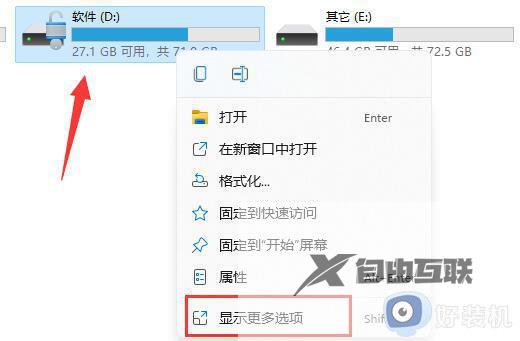
2、接着选择其中的"管理Bitlocker"。
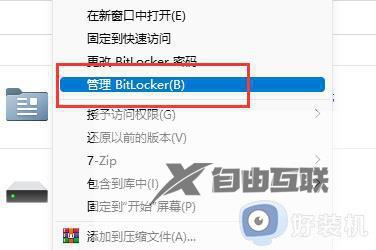
3、随后在打开的窗口中点击"关闭Bitlocker"。
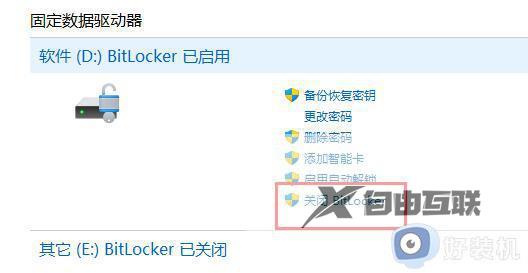
4、然后在弹出的提示窗口中,点击"关闭Bitlocker"。
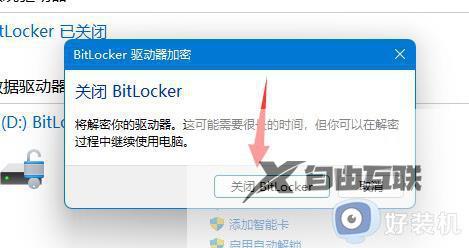
5、最后等待解密完成后就可以了。
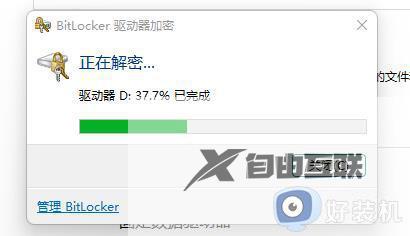
以上就是w11硬盘加密解除教程的所有内容,如果你遇到相同情况,请尽快参考本文提供的方法进行处理,希望能对大家有所帮助。
