很多用户都会在win11电脑上设置电脑的开机密码,让电脑的安全性更高,但是有些用户想要将win11电脑的开机密码关闭,节省自己的开机步骤,却不知道win11关闭开机密码的方法是什么,
很多用户都会在win11电脑上设置电脑的开机密码,让电脑的安全性更高,但是有些用户想要将win11电脑的开机密码关闭,节省自己的开机步骤,却不知道win11关闭开机密码的方法是什么,今天小编就给大家带来windows11如何关闭开机密码,如果你刚好遇到这个问题,跟着我的方法来操作吧。
推荐下载:win11 iso下载
方法如下:
1、左键单击左下角的开始菜单,再点击【设置】。
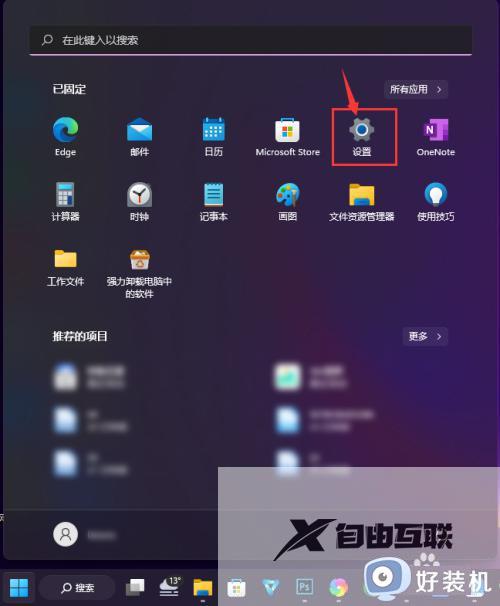
2、点击左侧的【帐户】。
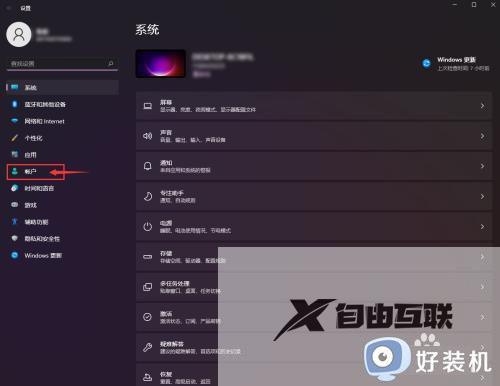
3、点击【登录选项】。
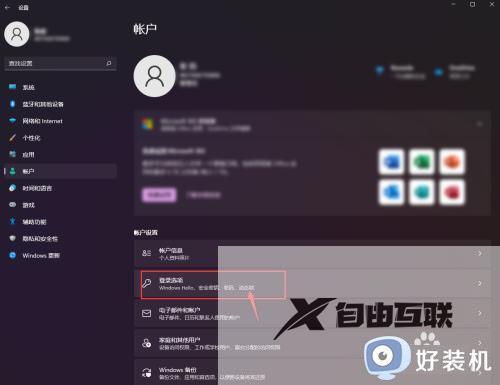
4、点击【密码】。
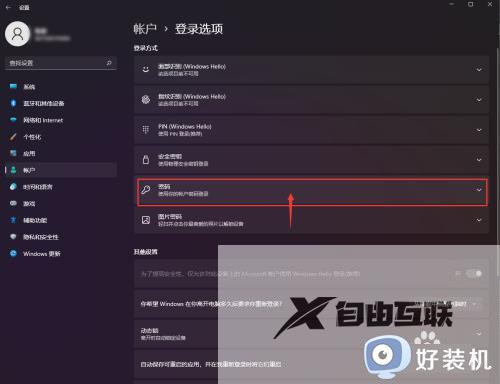
5、点击【更改】。
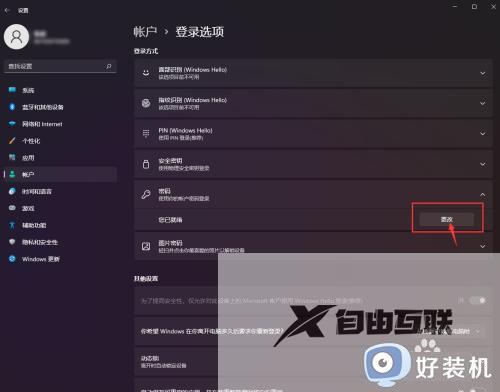
6、输入当前密码,点击【下一步】。
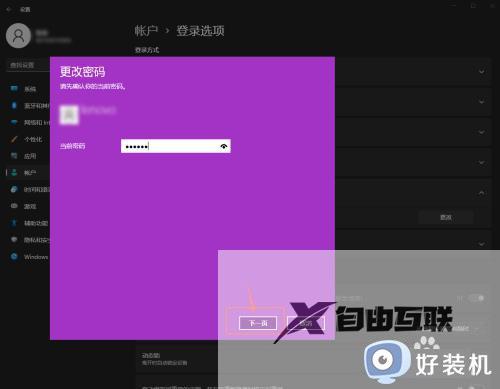
7、新密码这里直接空白,点击【下一步】即可设置完成。
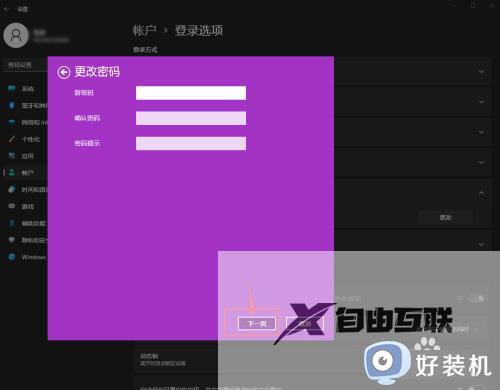
windows11如何关闭开机密码就为大家介绍到这里了。若是你也遇到同样情况的话,不妨参考本教程操作看看!
