我们在日常操作win7电脑的时候,可以通过桌面右下角显示的时间来了解具体的日期,同时有日历功能显示,可是用户在打开win7系统日历功能时,却发现日历中没有显示法定节假日的信
我们在日常操作win7电脑的时候,可以通过桌面右下角显示的时间来了解具体的日期,同时有日历功能显示,可是用户在打开win7系统日历功能时,却发现日历中没有显示法定节假日的信息,对此win7电脑日历怎么显示节假日呢?下面小编就来教大家win7如何让电脑日历显示法定节假日,一起来看看吧。
1、win7为用户提供了时间日期(阳历),但是对于大多数的中国用户来说农历是经常用到的,比如:过生日、结婚、传统节日等,那么为了方便我们的生活,就要在win7任务栏中加入农历的显示。

2、为了实现此功能,需要一个小软件就是魔方小助手, 在百度搜索中输入魔方小助手,进入百度下载,这里我选择普通下载,等待下载完成。
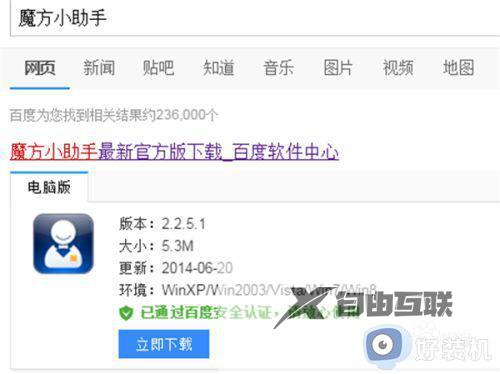
3、下载完成后,打开小程序存放的目录,双击magictraysetup_2.251.1403247036.exe,进行安装。 在弹出的窗口中,选择安装的路径,同时将桌面的快捷方式去掉。
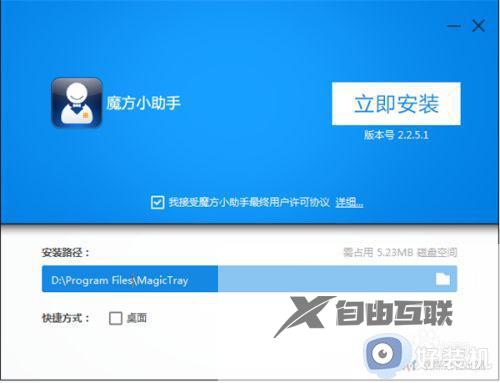
4、这里先不要急着单机完成安装,应先将开机启动项和设置浏览器默认网页的选项去掉,再单机完成安装,为何要这样做,这里不再阐述。

5、单机完成安装后,360会报错(其实这里不是错误,而是有风险,因为我们安装的软件修改了win7系统内自带的时间功能),这里不用管,选择允许程序运行,点击确定。
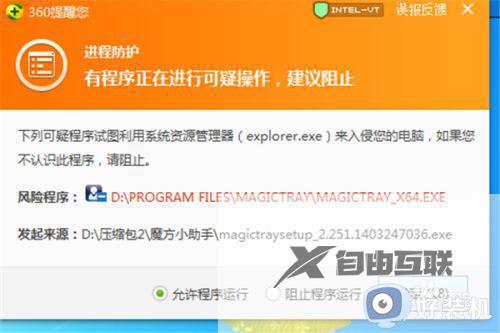
6、执行下去还会报错,但是这里报错的原因和上面的一样,我们不管,继续选择更多,然后单机允许本次操作。
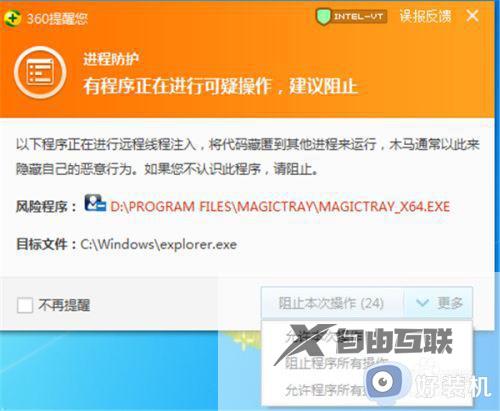
7、到了这一步,模仿小助手算是正式安装完毕,至此win7系统内农历的时间显示也已经完成,单机右下角的日期显示,在弹出来的页面中有万年历、小闹钟等功能。
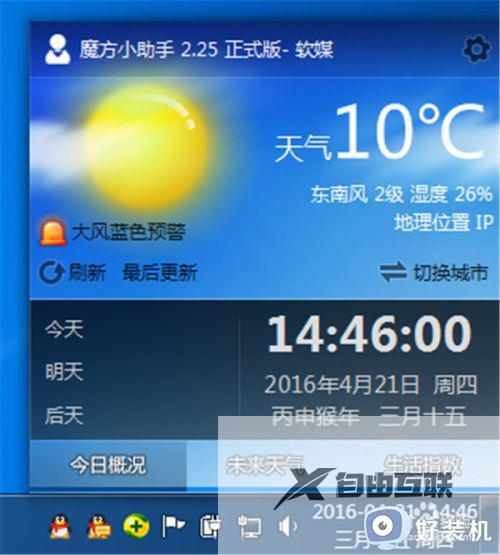
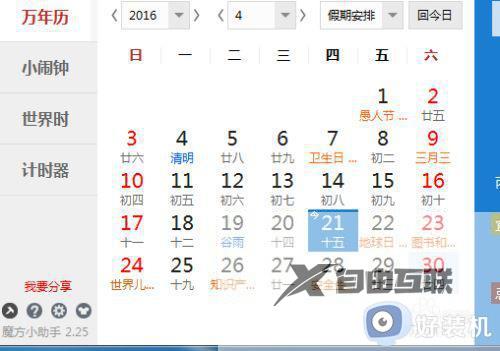
本文就是小编给大家带来的win7如何让电脑日历显示法定节假日所有步骤了,还有不清楚的用户就可以参考一下小编的步骤进行操作,希望本文能够对大家有所帮助。
