很多用户在使用win10电脑的时候都会使用到打印机来打印电脑中的文件,有些用户就在自己的win10电脑上连接了打印机之后想要进行配置,但是却不知道win10配置电脑打印机的具体方法是
很多用户在使用win10电脑的时候都会使用到打印机来打印电脑中的文件,有些用户就在自己的win10电脑上连接了打印机之后想要进行配置,但是却不知道win10配置电脑打印机的具体方法是什么,今天小编就给大家带来windows10打印机设置方法,操作很简单,大家跟着我的方法来操作吧。
推荐下载:windows10
方法如下:
1、首先打开控制面板,然后点击进入设备和打印机。
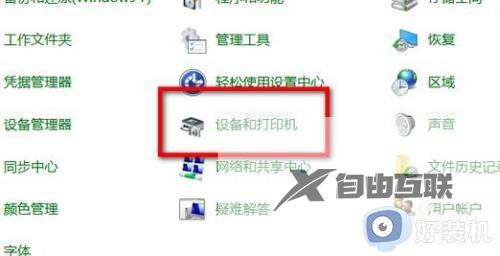
2、点击添加打印机。
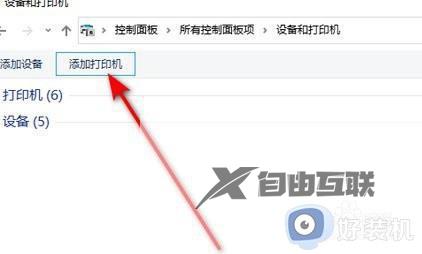
3、点击所需打印机未列出。
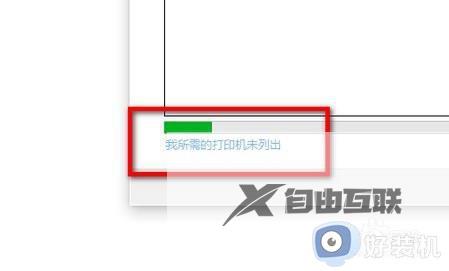
4、这里根据个人情况选择添加打印机的方式,然后点击下一页。
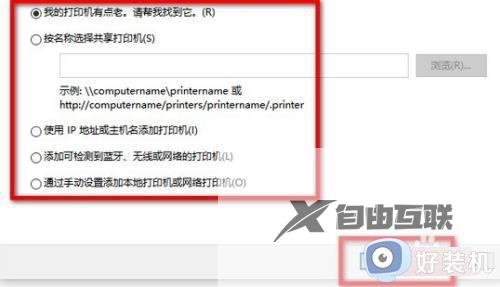
5、创建端口后点击下一页。
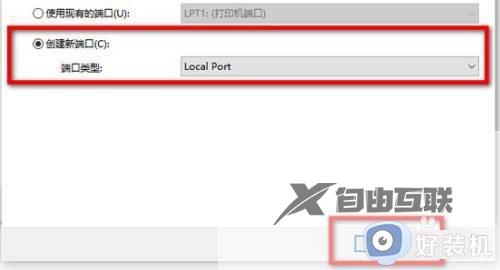
6、根据打印机厂商选择驱动程序,然后点击下一页。
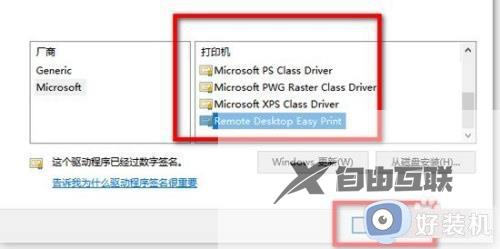
7、给新建打印机设置一个名称,点击下一页。
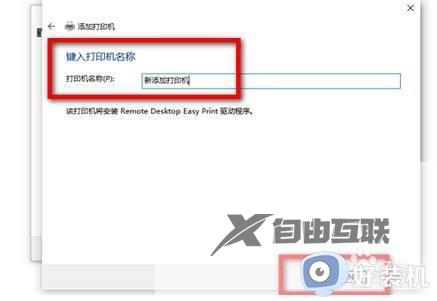
8、这里选择共享此打印机,然后点击下一页。
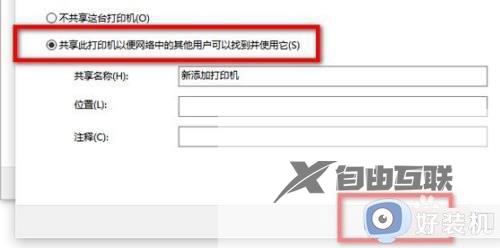
9、最后点击完成即可。
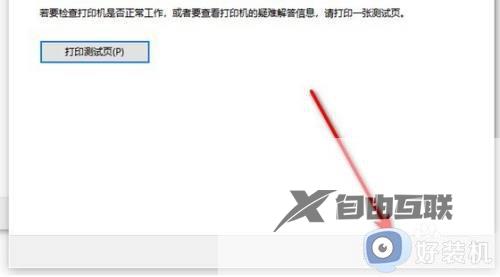
以上就是windows10打印机设置方法的全部内容,如果有遇到这种情况,那么你就可以根据小编的操作来进行解决,非常的简单快速,一步到位。
【文章出处:香港gpu服务器 http://www.558idc.com/hkgpu.html 复制请保留原URL】