我们在使用win10电脑的时候可以让电脑的任务栏在空闲时自动隐藏起来,有些用户就想要在win10电脑中设置电脑的任务栏自动隐藏,但是却不知道win10任务栏自动隐藏的设置方法是什么,
我们在使用win10电脑的时候可以让电脑的任务栏在空闲时自动隐藏起来,有些用户就想要在win10电脑中设置电脑的任务栏自动隐藏,但是却不知道win10任务栏自动隐藏的设置方法是什么,今天小编就给大家带来windows10任务栏怎么隐藏,如果你刚好遇到这个问题,跟着我的方法来操作吧。
推荐下载:win10系统64位
方法如下:
1、鼠标在任务栏上【右击】,在弹出的右键菜单中选择【任务栏设置】
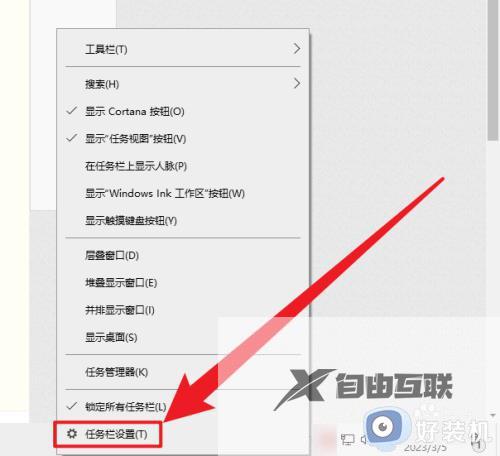
2、在任务栏设置面板下拉找到自动隐藏任务栏
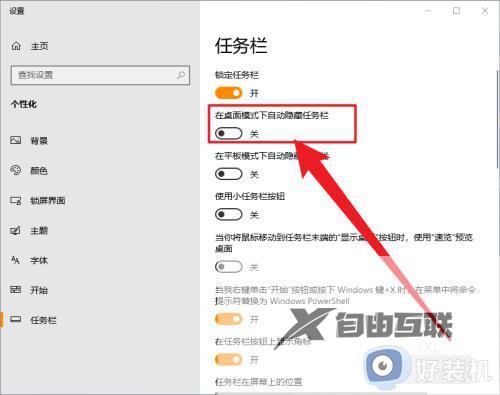
3、打开此选项的滑块开关,这样就可以了
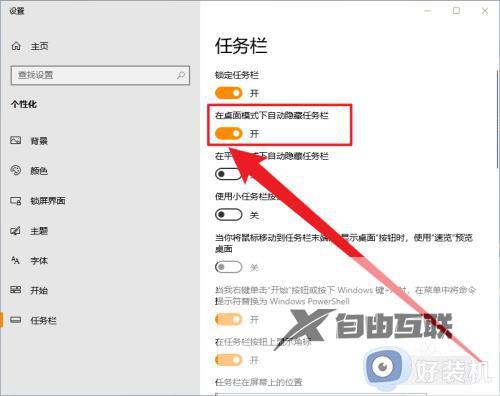
windows10任务栏怎么隐藏就为大家介绍到这里了。若是你也遇到同样情况的话,不妨参考本教程操作看看!
【文章原创作者:日本多ip站群服务器 http://www.558idc.com/japzq.html欢迎留下您的宝贵建议】