我们可以在win11电脑的网络适配器中修改各种网络的设置,有些用户就想要对win11电脑的网络ip地址进行配置,修复电脑的网络问题,但是却不知道该如何设置win11网络ip地址,今天小编就
我们可以在win11电脑的网络适配器中修改各种网络的设置,有些用户就想要对win11电脑的网络ip地址进行配置,修复电脑的网络问题,但是却不知道该如何设置win11网络ip地址,今天小编就教大家win11配置网络地址的具体方法,如果你刚好遇到这个问题,跟着小编一起来操作吧。
推荐下载:微软最新系统win11下载
方法如下:
1、右键电脑桌面任务栏中WIFI标志
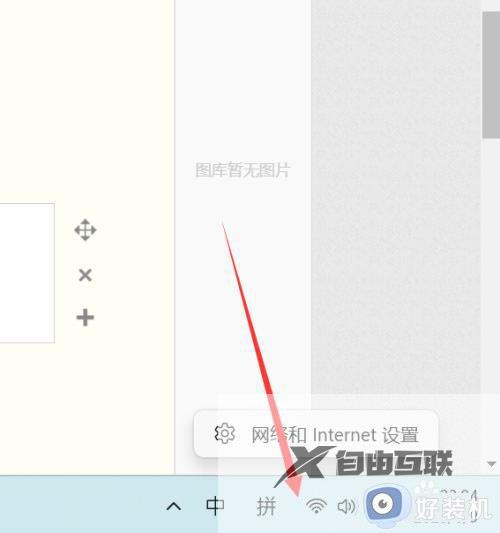
2、点击网络和Internet设置,往下拉,找到-高级网络设置
点击-高级网络设置
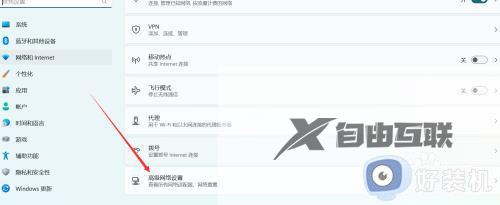
3、找到-更多网络适配器选项
点击-更多网络适配器选项

4、找到对应的网卡
右键-属性
点击-属性

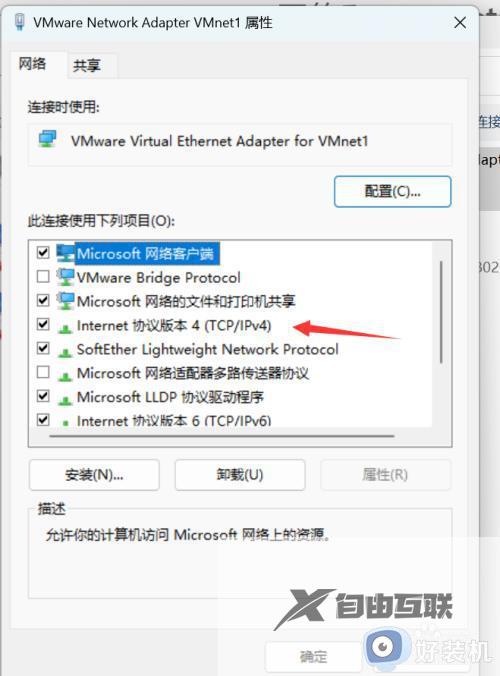
5、点击TCP/IPV4
输入想要的网段
点击确定即可
电脑网段即可更改成功
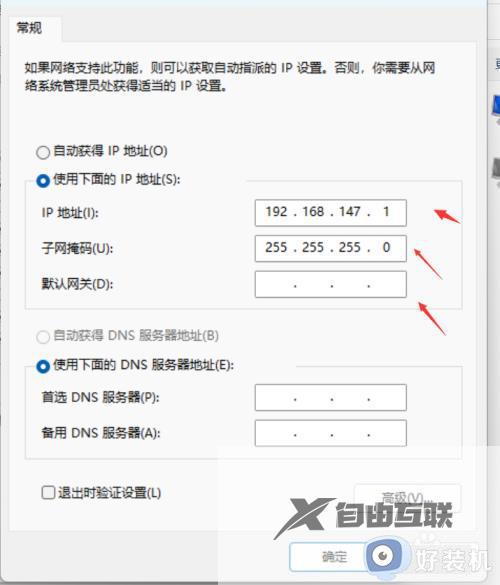
以上就是win11配置网络地址的具体方法的全部内容,有遇到相同问题的用户可参考本文中介绍的步骤来进行修复,希望能够对大家有所帮助。
