在 win11系统 中,任务栏大小是默认设置好的,不过很多人可能对默认的大小不满意,就想要自己手动进行调整,不过因为对操作界面不熟悉,所不知道win11怎么调整任务栏大小,如果你
在win11系统中,任务栏大小是默认设置好的,不过很多人可能对默认的大小不满意,就想要自己手动进行调整,不过因为对操作界面不熟悉,所不知道win11怎么调整任务栏大小,如果你也想调整的话,可以紧跟着笔者的步伐一起来看看win11任务栏调整大小的步骤。
方法如下:
1. 首先,在开始菜单上右击,并选择运行选项。
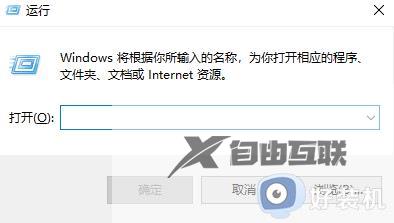
2. 在弹出的运行窗口中输入regedit并点击确定按钮。
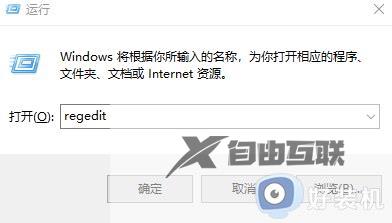
3. 进入注册表编辑器,在地址栏中输入计算机HKEY_LOCAL_MACHINESOFTWAREMicrosoftWindowsCurrentVersionExplorerAdvanced。
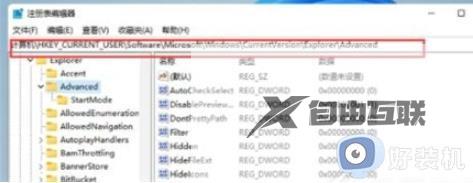
4. 在注册表编辑器中右击空白处,新建一个名为TaskbarSi的DWORD值(32)。
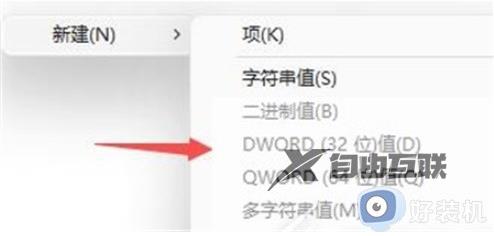
5. 双击TaskbarSi,并将数值更改为0,这样就可以把任务栏变窄了。
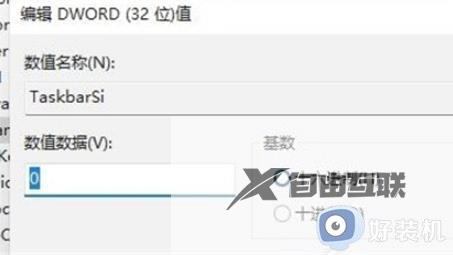
6. 另外,如果想要中等宽度的任务栏,可以将数值更改为1。
7. 如果要使用宽度为大的任务栏,则将数值更改为2。
关于win11调整任务栏大小的详细内容,如果你也想调整的话,可以学习上面的方法步骤来进行调整,希望帮助到大家。
【本文转自:防御ddos http://www.558idc.com/stgf.html提供,感谢支持】