我们可以在win11电脑的桌面上通过各种应用程序图标来打开对应的应用程序,但是有些用户却发现win11电脑的桌面上的应用图标全都不见了,想要解决却不知道win11桌面图标全部消失的解
我们可以在win11电脑的桌面上通过各种应用程序图标来打开对应的应用程序,但是有些用户却发现win11电脑的桌面上的应用图标全都不见了,想要解决却不知道win11桌面图标全部消失的解决方法,今天小编就教大家win11电脑不出现桌面图标了怎么办,操作很简单,跟着小编一起来操作吧。
推荐下载:windows11正式版镜像
方法如下:
方法一:
1、按住电脑键盘的win+r进入运行。
2、然后在其中输入explorer.exe。
3、最后点击回车就可以看到图标了。
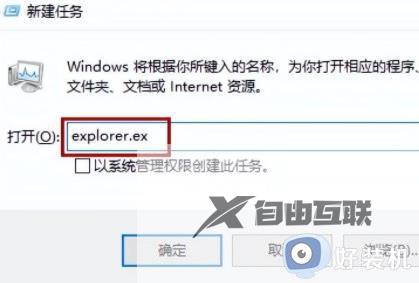
方法二:
1、同样也是按住win+r进入运行,在其中输入gpedit.msc。
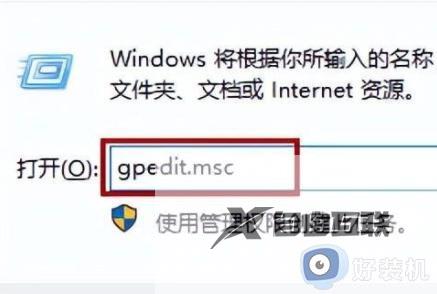
2、然后点击管理模版。
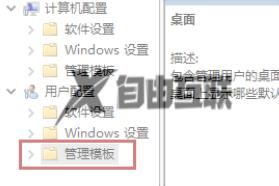
3、接着点击桌面。
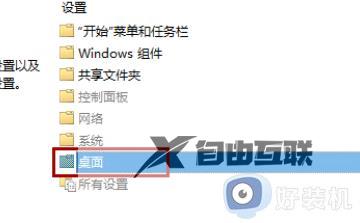
4、然后我们找到隐藏和禁用桌面上所有的项目双击。
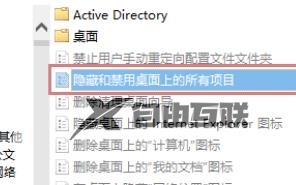
5、最后将未配置打上勾就可以了。
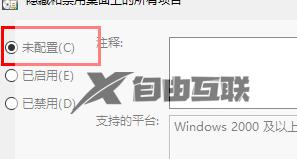
以上就是关于win11电脑不出现桌面图标了怎么办的全部内容,还有不懂得用户就可以根据小编的方法来操作吧,希望能够帮助到大家。
