我们在操作win11系统的过程中,启动电脑上某个程序时却总是会遇到用户账户控制的窗口弹出,其实这是win11系统中默认开启了管理员账户权限导致的,导致每次在启动程序时都会遇到账
我们在操作win11系统的过程中,启动电脑上某个程序时却总是会遇到用户账户控制的窗口弹出,其实这是win11系统中默认开启了管理员账户权限导致的,导致每次在启动程序时都会遇到账户控制弹窗很是麻烦,那么win11账户控制弹窗怎么关闭呢?这里就是有关win11如何关闭用户账户控制的弹出窗口,以供大家参考。
方法一、
1、打开运行(Win+R),输入【control】命令,按【确定或回车】,就可以快速打开控制面板。
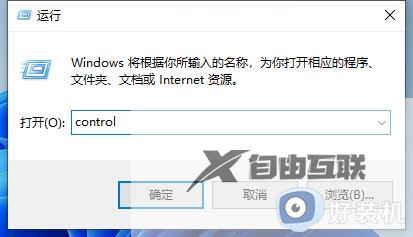
2、点击查看方式修改为大图标,接着选择安全和维护选项进入;
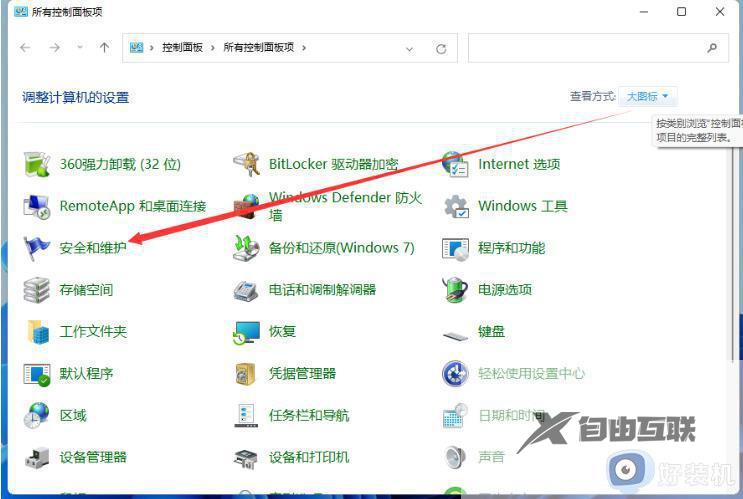
3、这时我们即可看到更改用户账户控制设置选项,点击进入;
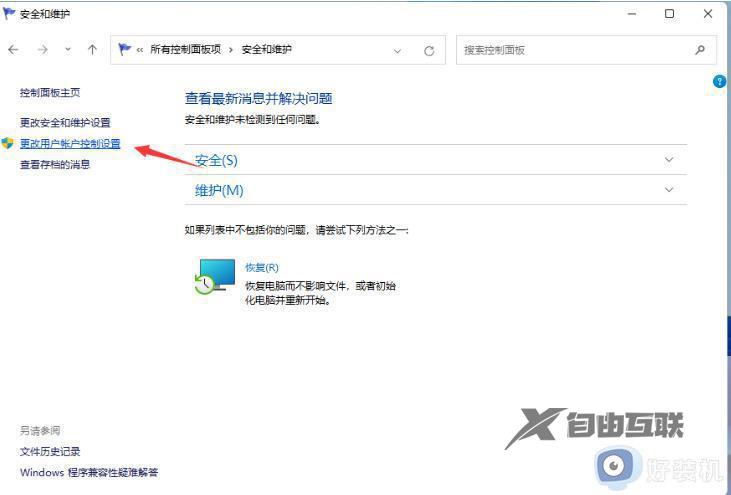
4、进入到用户账户控制页面,这时我们可以看见是默认的开启了用户账户控制功能的;
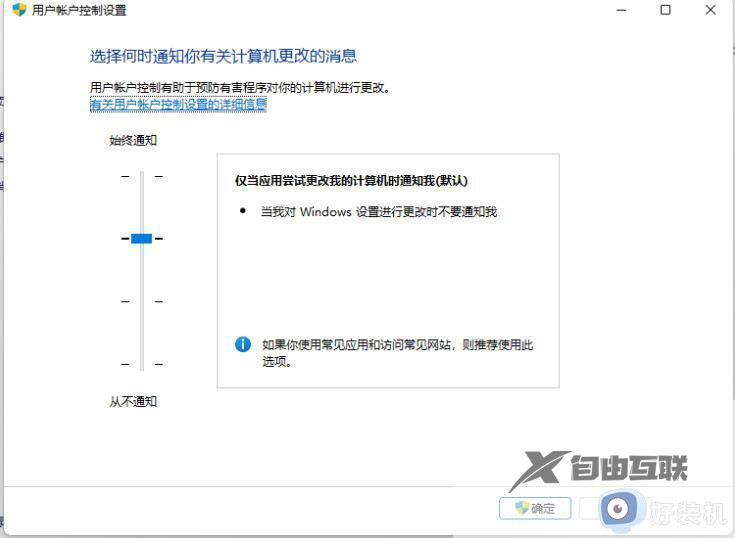
5、我们在该页面下拉动这个方块,将其拖至底部,设置为从不通知;
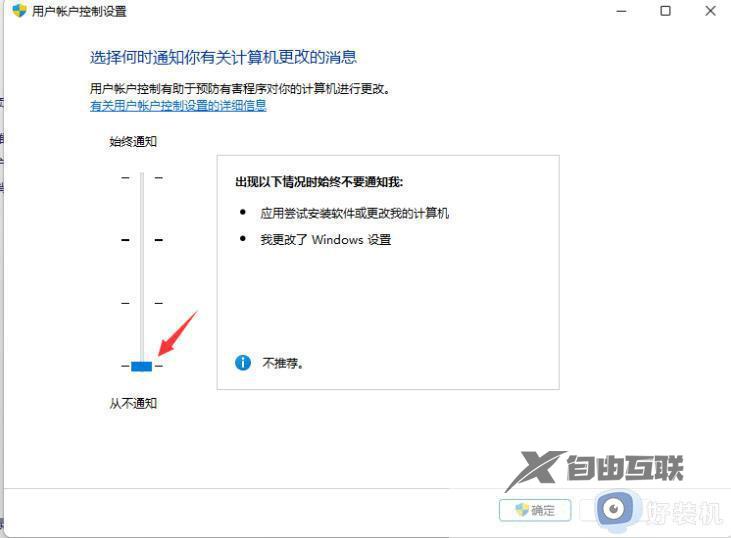
6、设置完成后,我们点击底部的确定按钮,保存设置后win11用户账户控制就取消成功啦。

方法二、
1、首先我们打开有win11系统的电脑,切换管理员账户,然后我们在按win+R组合键打开运行窗口;
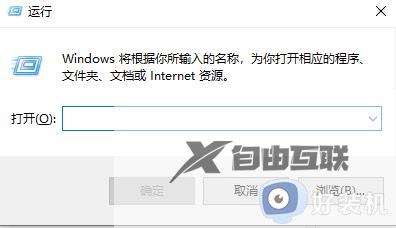
2、输入命令msconfig进入配置启动窗口,回车确定;
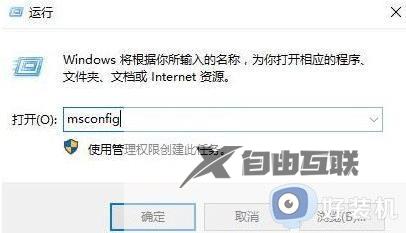
3、在弹出的窗口中,选择工具,找到更改UAC设置 更改用户账户控制设置,点击启动;
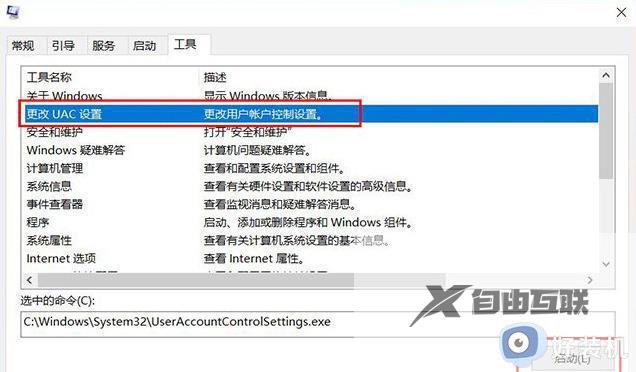
4、将其调整到从不通知,然后点击确定。更改设置,以后就没有烦人的提示信息了!
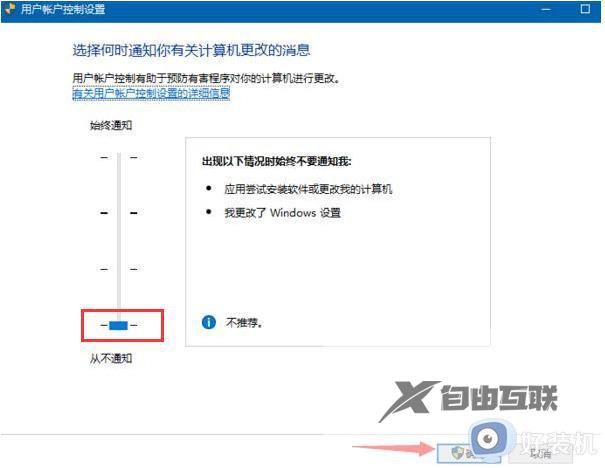
以上就是小编教大家的win11如何关闭用户账户控制的弹出窗口全部步骤了,如果有不了解的用户就可以按照小编的方法来进行操作了,相信是可以帮助到一些新用户的。
【文章原创作者:香港显卡服务器 http://www.558idc.com/hkgpu.html 网络转载请说明出处】