我们在使用win11电脑的时候可以连接wifi来让电脑连接互联网,但是有些用户想要在win11电脑上连接wifi时发现任务栏中的wifi图标突然不见了,那么win11wifi图标突然没了怎么修复呢?今天小
我们在使用win11电脑的时候可以连接wifi来让电脑连接互联网,但是有些用户想要在win11电脑上连接wifi时发现任务栏中的wifi图标突然不见了,那么win11wifi图标突然没了怎么修复呢?今天小编就给大家带来win11不显示wifi图标的解决方法,操作很简单,大家跟着我的方法来操作吧。
推荐下载:win11 iso下载
方法如下:
方法一:
1、首先我们点击状态栏的搜索。
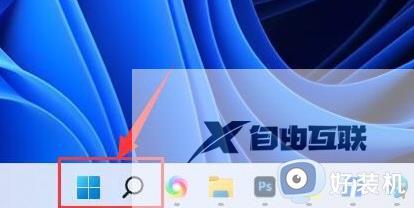
2、然后在其中搜索服务并且打开。
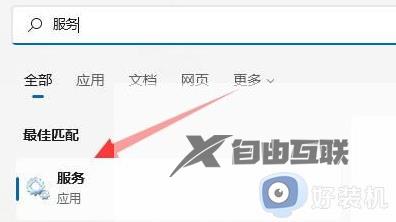
3、接着找到WLAN AutoConfig并且右键启动。
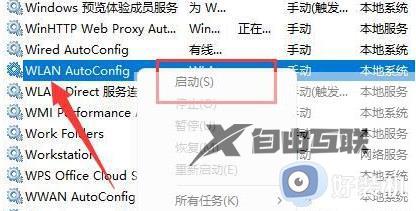
4、最后点击启动就可以成功打开了。

方法二:
1、首先我们进入设置然后点击网络和internet。
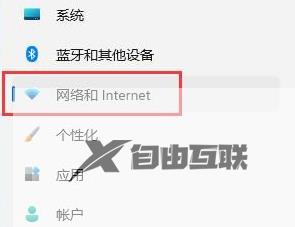
2、然后点击高级网络设置。
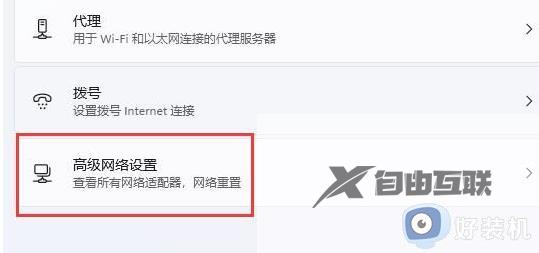
3、接着点击网络重置。
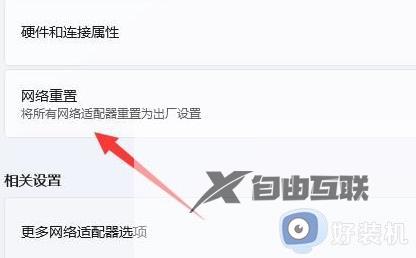
4、最后点击立即重置就可以了。
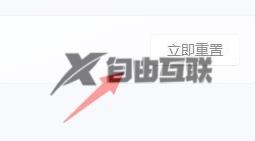
以上就是win11不显示wifi图标的解决方法的全部内容,如果有遇到这种情况,那么你就可以根据小编的操作来进行解决,非常的简单快速,一步到位。
