当我们在安装软件的时候,如果遇到被阻止的情况,这时候就可以通过组策略来解除阻止,但是家庭版win10系统系统中没有组策略,出现为了对电脑进行保护已经阻止此应用的提示就没办法应对。本文小编将会跟大家分享对电脑进行保护已经阻止此应用怎么解除win10家庭版的方法。
解决方法:
1、桌面上右键--新建--文本文档。
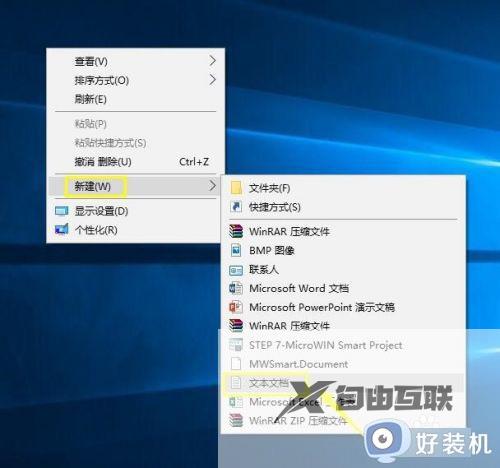
2、打开文本文件,将下面的代码复制进入。
@echo off
pushd "%~dp0"
dir /b C:\Windows\servicing\Packages\Microsoft-Windows-GroupPolicy-ClientExtensions-Package~3*.mum >List.txt
dir /b C:\Windows\servicing\Packages\Microsoft-Windows-GroupPolicy-ClientTools-Package~3*.mum >>List.txt
for /f %%i in ('findstr /i . List.txt 2^>nul') do dism /online /norestart /add-package:"C:\Windows\servicing\Packages\%%i"
pause
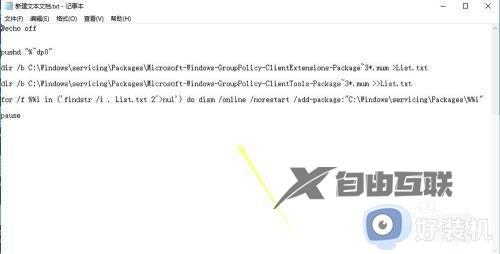
3、点击文件--另存为,保存类型选择所有文件,编码选择ANSI,文件名输入***.cmd,保存。
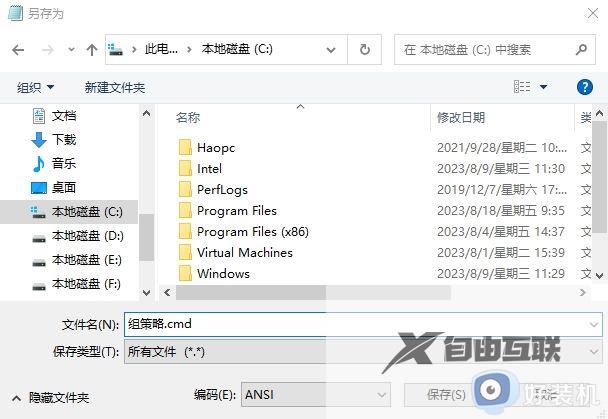
4、右键单击cmd文件,选择以管理员身份运行,这个地方最好运行后重启一下电脑,如下图所示。
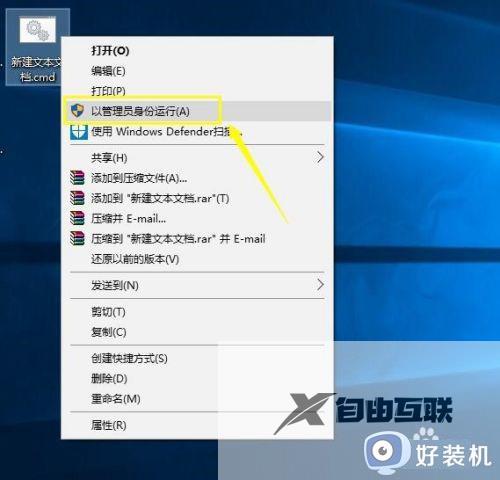
5、运行完成后,按组合键WIN+R调出运行,如下图所示。

6、在运行窗口输入gpedit.msc,点击确定按钮,如下图所示。

7、打开组策略编辑器。
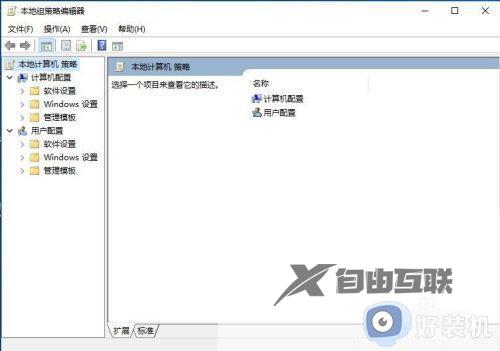
8、双击如图所示的功能选择打开。
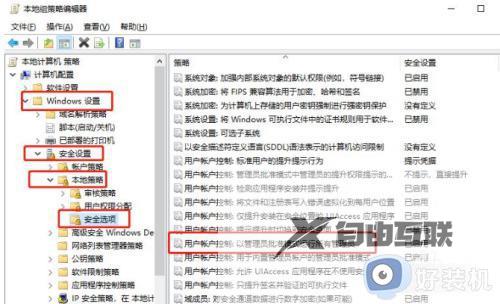
9、在其属性界面中,勾选已禁用项,点击确定按钮。最后重启一下计算机即可。
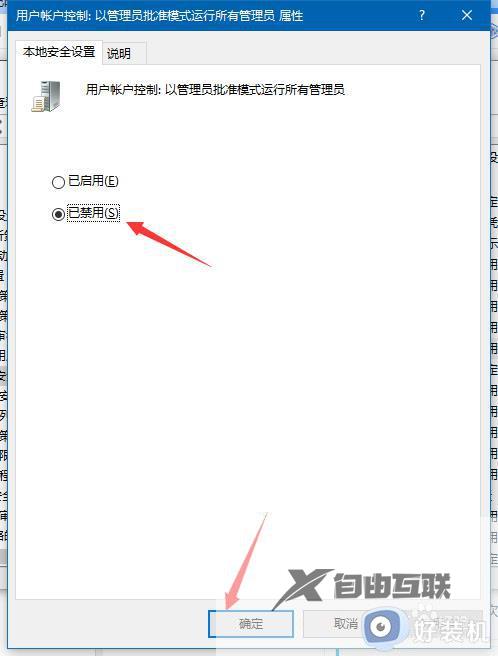

对电脑进行保护已经阻止此应用怎么解除win10家庭版的方法就是这样子,如果你有遇到这个问题,可以参考上面的教程来操作,希望对大家有帮助。
