Windows7系统有一个投屏功能,可以把手机上的内容直接投屏到电脑上显示,大屏幕上观看内容体验感更好,适合用于开会、演讲等场合。那么怎样把手机内容投屏到win7电脑?好多电脑小
Windows7系统有一个投屏功能,可以把手机上的内容直接投屏到电脑上显示,大屏幕上观看内容体验感更好,适合用于开会、演讲等场合。那么怎样把手机内容投屏到win7电脑?好多电脑小白还不清楚怎么操作,阅读下文内容,参考步骤操作很快实现。
具体方法如下:
1、在Windows10系统桌面,右键点击桌面左下角的开始按钮,在弹出菜单中选择设置菜单项。
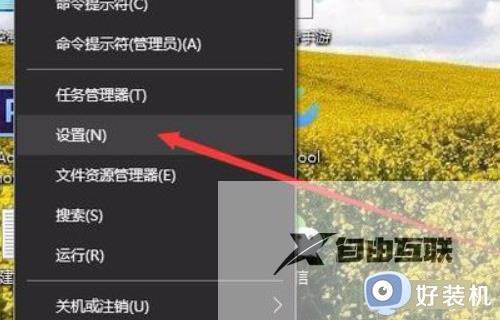
2、在打开的Windows设置窗口中,点击系统图标。
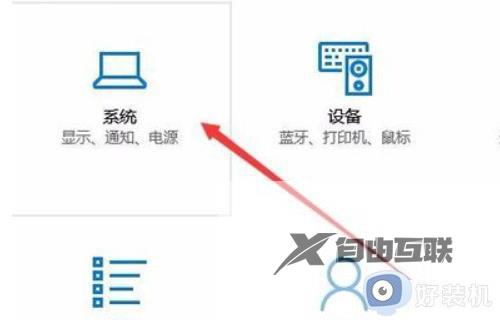
3、这时会打开系统设置窗口,点击左侧边栏的投影到这台电脑菜单项。
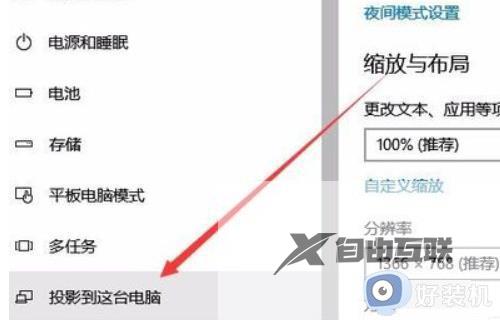
4、在右侧窗口中点击当你同意时,With电脑和手机可以投影到这台电脑下拉菜单。选择所有位置都可用菜单项。
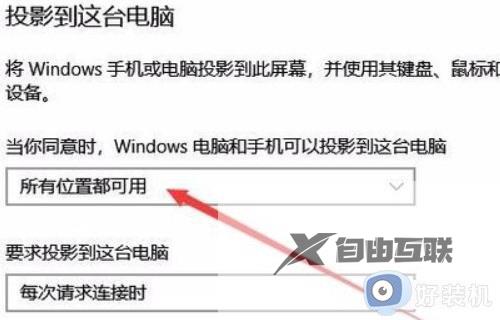
5、接下来到手机上操作。首先手机要与电脑在同一个Wifi下,在手机上找到设置图标,点击后进入手机的设置页面。
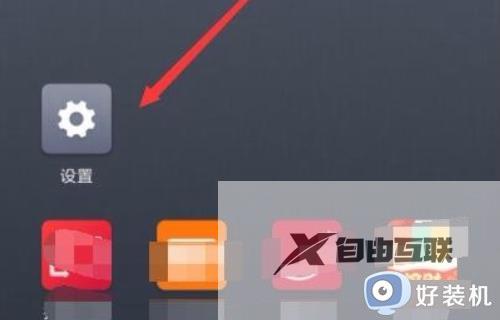
6、然后在打开的手机设置页面中,点击更多选择方式菜单项。
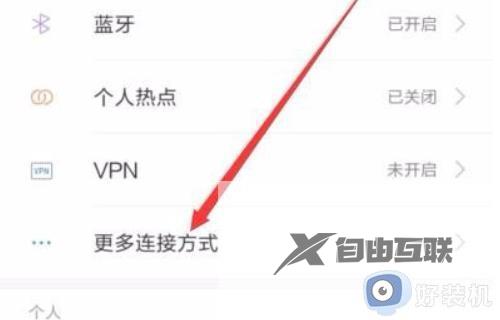
7、在打开的更多连接方式页面中,点击无线显示菜单项。
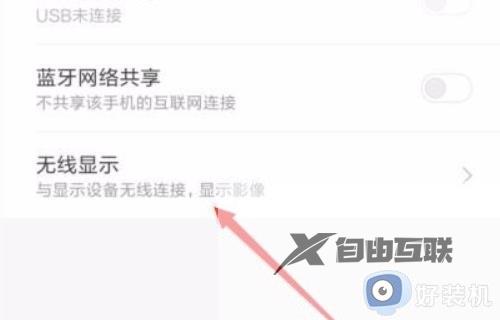
8、在打开的无线显示页面中,点击开启无线显示后面的开关,使其处于打开状态。
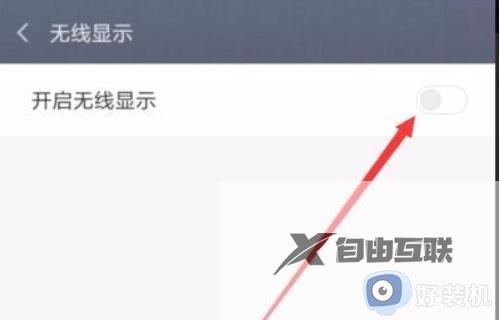
9、这时就可以在手机上看到电脑的名称了,点击电脑名称。
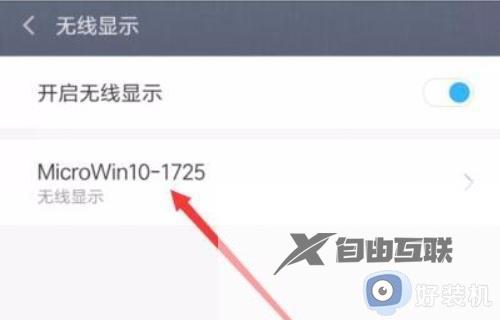
10、这时在电脑屏幕右下角就会显示出是否允许手机在此处投影的提示,点击是按钮即可。

11、一会就会在电脑屏幕上显示出手机屏幕的内容了。

注意事项:
1、能够同时将多个安卓设备投射到PC或者Mac上,这样便能在同一台电脑上管理多个测试机。
2、手机与电脑要在同一个路由器下才可以使用。
上述介绍把手机内容投屏到win7系统屏幕显示的方法,掌握此技巧对大家工作还是有帮助的,一起来学习吧。
