很多人为了方便磁盘中的文件可以互相访问和传输,就会在局域网中将磁盘共享,可是有部分 win10纯净版系统 用户还不懂磁盘共享怎么设置吧,其实只要找到要共享的磁盘通过共享选项
很多人为了方便磁盘中的文件可以互相访问和传输,就会在局域网中将磁盘共享,可是有部分win10纯净版系统用户还不懂磁盘共享怎么设置吧,其实只要找到要共享的磁盘通过共享选项进行设置就可以了,本教程这就给大家介绍一下win10设置局域网共享磁盘的步骤。
方法如下:
1、首先打开此电脑右键单击磁盘E点击属性选择共享,点击高级共享。
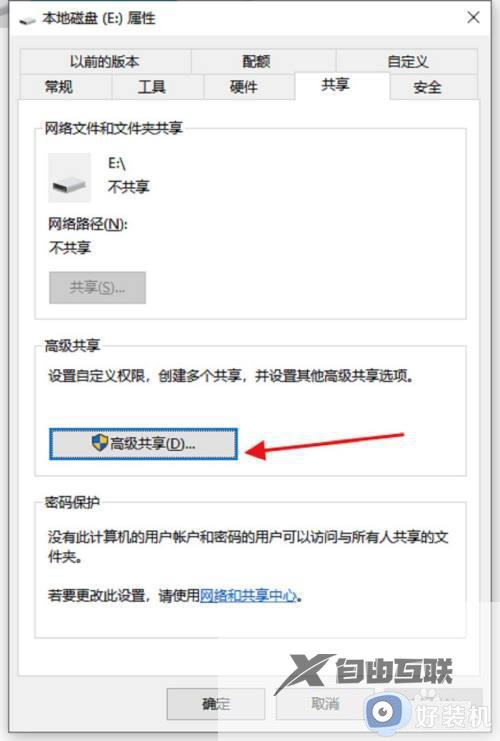
2、共享此文件夹打上对勾,然后点击权限。

3、选择evryone,把下面的完全控制,更改,读取打上对勾,然后点击确定。
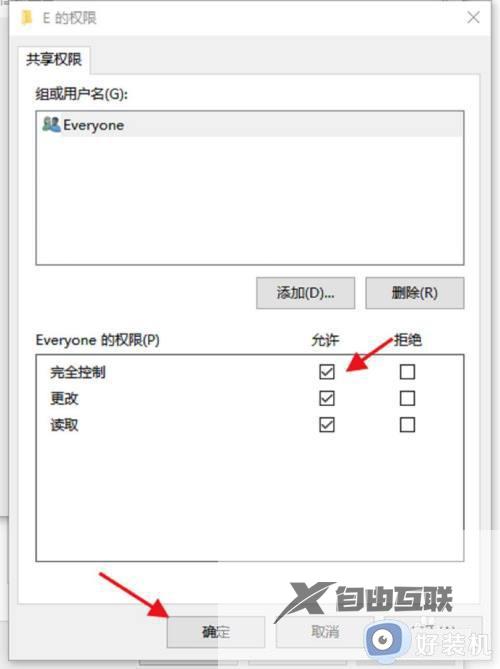
4、点击网络和共享中心。

5、启用网络发现。
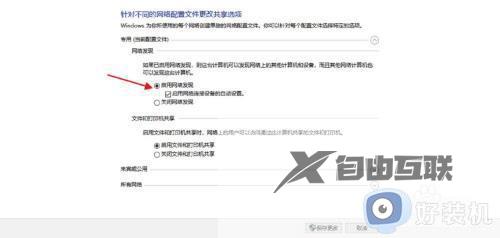
6启用共享,无密码保护的共享
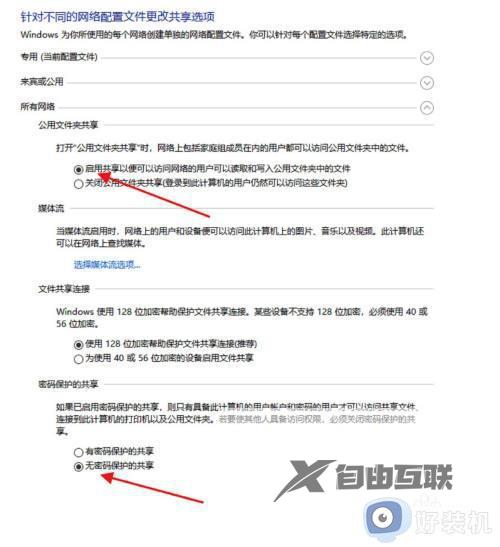
以上给大家介绍的就是win10磁盘共享的详细设置方法,有需要的用户们可以参考上面的方法步骤来进行设置,这样就可以将磁盘共享了。
