对于 win11原版 电脑中存放的一些重要文件,许多用户都会通过u盘工具来进行存储,同时也能够方便用户随身携带,可是近日有用户在将u盘工具插入win11电脑之后,却总是没有显示u盘分
对于win11原版电脑中存放的一些重要文件,许多用户都会通过u盘工具来进行存储,同时也能够方便用户随身携带,可是近日有用户在将u盘工具插入win11电脑之后,却总是没有显示u盘分区的存在,对此win11找不到u盘分区怎么办呢?今天小编就来教大家win11电脑u盘分区后不显示出来修复方法。
方法一、
1.右键此电脑,打开管理。
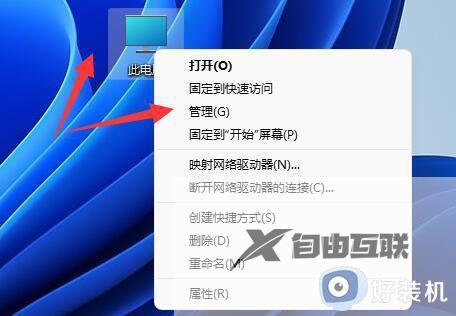
2.打开左边栏的设备管理器。
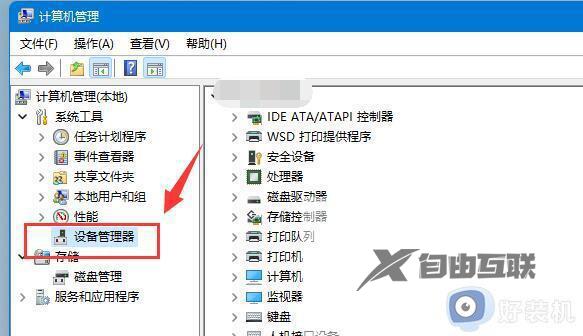
3.展开通用串行总线控制器,右键使用的usb接口,点击卸载设备。
(如果不知道哪个接口的话,就一个个试)
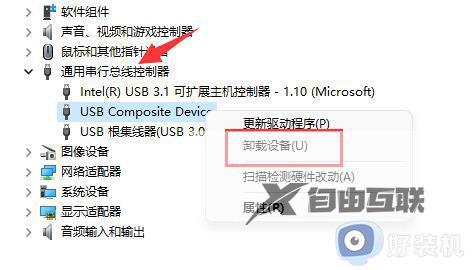
4.在弹出窗口点击卸载。
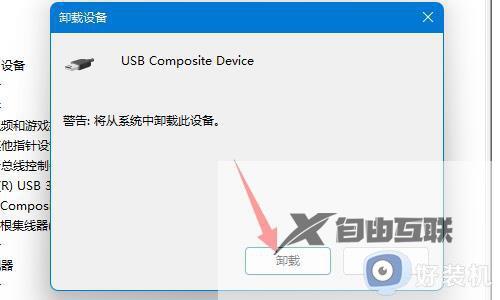
5.卸载完成后,重新连接移动硬盘。

6.连接完成后右键通用串行总线控制器,选择扫描检测硬件改动就可以了。
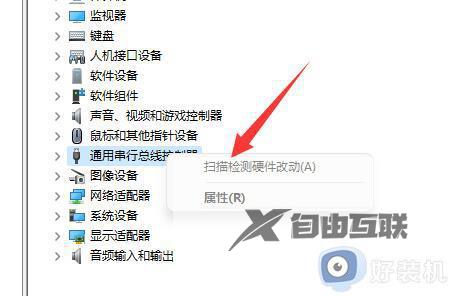
方法二、
1.按【Ctrl + Alt + Del】组合键,调出锁定界面,点击【任务管理器】;
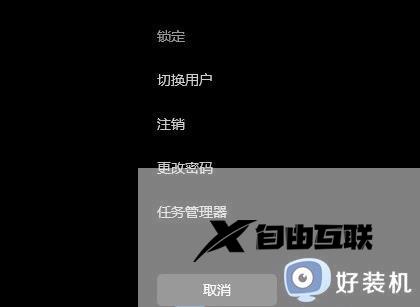
2、任务管理器窗口,点击左下角的【详细信息】。可以切换到详细信息界面,默认显示进程选项卡,往下找到【Windows 资源管理器进程】;
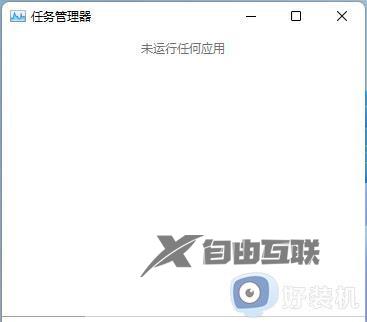
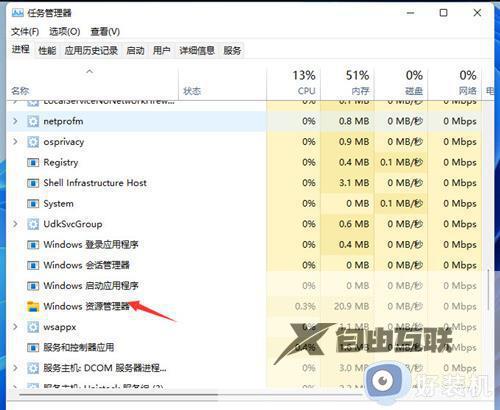
3、任务管理器窗口,选择【Windows 资源管理器进程】。点击右下角的【重新启动】,即可重启Windows 资源管理器,这其实是Windows 资源管理器进程explorer.exe结束后,又重新启动的过程。
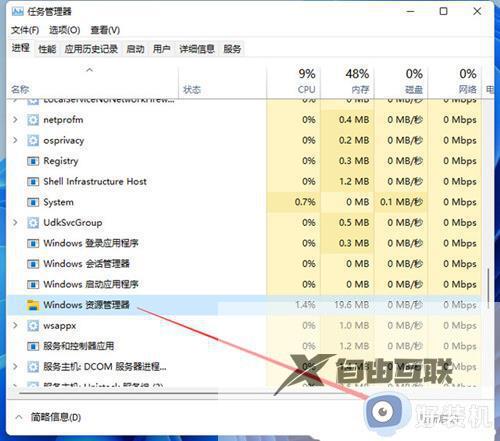
综上所述就是小编给大家分享的win11电脑u盘分区后不显示出来修复方法了,有遇到相同问题的用户可参考本文中介绍的步骤来进行修复,希望能够对大家有所帮助。
