我们可以在win11电脑中通过网线或者wifi来连接互联网,而我们可以在win11电脑中选择想要连接的wifi网络,但是有些用户在使用win11电脑的时候发现电脑的wifi连接突然不见了,那么win11w
我们可以在win11电脑中通过网线或者wifi来连接互联网,而我们可以在win11电脑中选择想要连接的wifi网络,但是有些用户在使用win11电脑的时候发现电脑的wifi连接突然不见了,那么win11wifi连接不见了怎么办,今天小编就教大家win11电脑不出现wifi连接如何修复,操作很简单,跟着小编一起来操作吧。
推荐下载:windows11正式版下载
方法如下:
方法一:
1.首先,右键单击任务栏下方的空白处,选择任务栏设置。
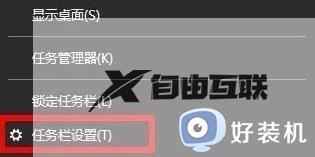
2.接着,选择左侧的任务栏选项卡。
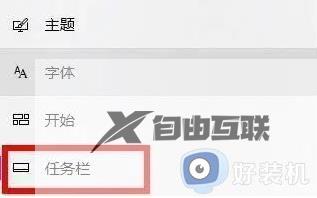
3.然后,选择选择要在任务栏上显示哪些图标。
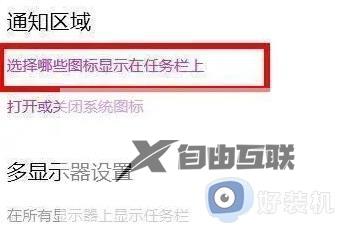
4.最后,勾选网络选项即可完成设置。
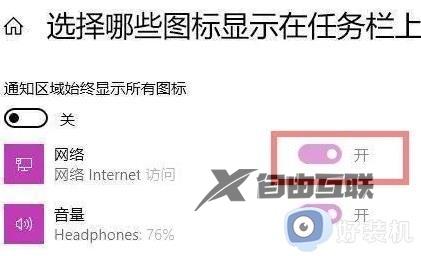
方法二:
1.点击开始菜单,然后搜索服务。
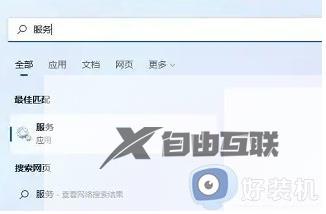
2.找到WLAN AutoConfig,并启动它。

3.现在,你应该就能在任务栏上看到Wi-Fi图标了。
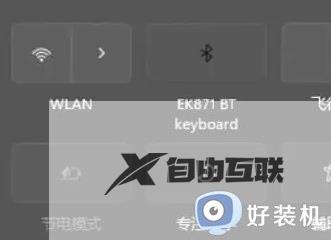
以上就是关于win11电脑不出现wifi连接如何修复的全部内容,还有不懂得用户就可以根据小编的方法来操作吧,希望能够帮助到大家。
