一般来说,我们在合上win11笔记本电脑的盖子之后电脑会自动进入休眠模式,停止运行来节省功耗,而有些用户想要设置win11笔记本电脑合盖不休眠,使其继续工作,但不知道win11合盖不
一般来说,我们在合上win11笔记本电脑的盖子之后电脑会自动进入休眠模式,停止运行来节省功耗,而有些用户想要设置win11笔记本电脑合盖不休眠,使其继续工作,但不知道win11合盖不休眠的设置方法,今天小编就教大家windows11怎么设置关盖不休眠,如果你刚好遇到这个问题,跟着小编一起来操作吧。
推荐下载:windows11下载
方法如下:
1、搜索控制面板
点打开在开始菜单中搜索控制面板,点击打开。
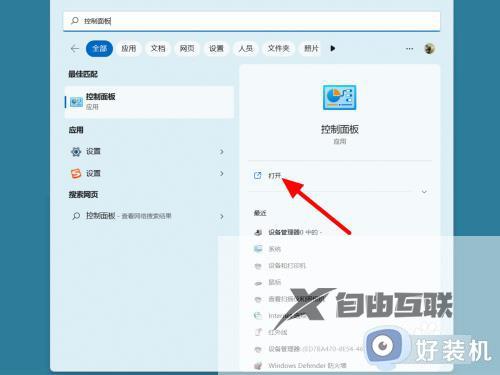
2、点击硬件和声音
在控制面板的类别选项下,点击硬件和声音。
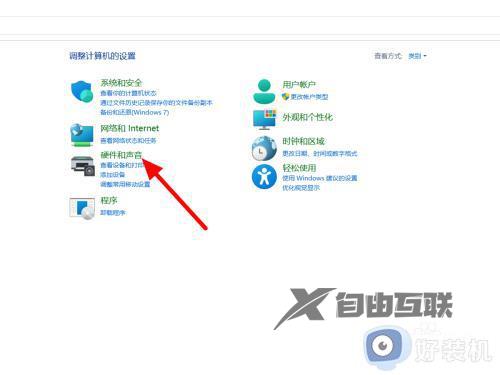
3、点击电源选项
在硬件和声音界面,点击电源选项。
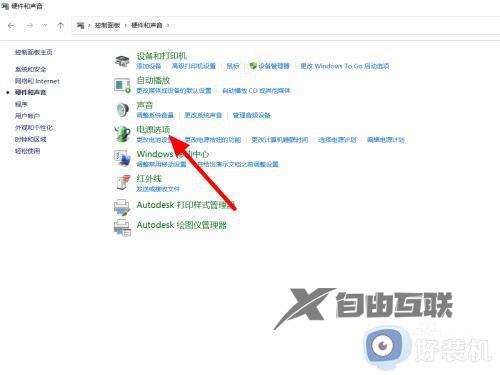
4、点击选择关闭
在电源选项下,点击选择关闭笔记本计算机盖的功能。
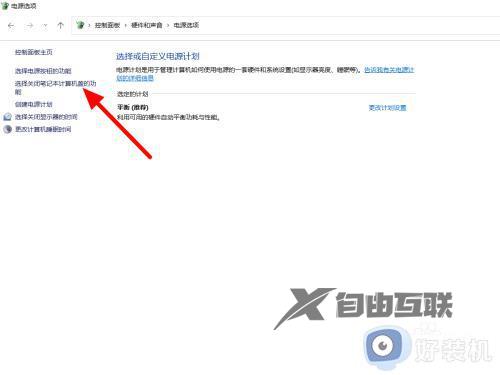
5、设置不采取任何操作
关闭盖子时设置为不采取任何操作。
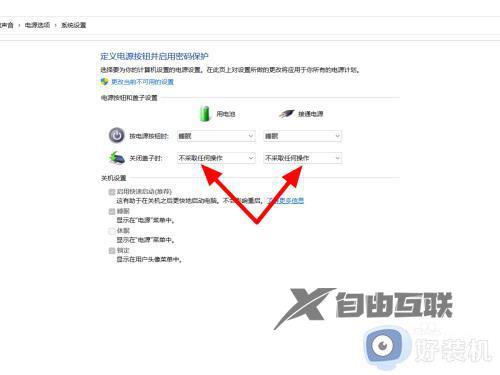
6、点击保存修改
点击保存修改,这样就设置成功。
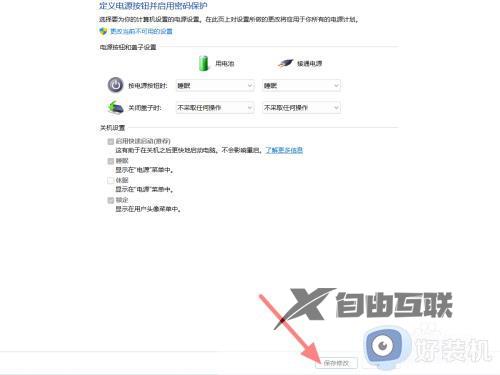
以上就是windows11怎么设置关盖不休眠的全部内容,有遇到相同问题的用户可参考本文中介绍的步骤来进行修复,希望能够对大家有所帮助。
