我们在日常使用win11系统的过程中,总是会选择将电脑硬盘空间进行合理的分区设置,从而保证用户更好的进行文件分类管理,可是有小伙伴在入手win11系统之后,却发现电脑硬盘没有分
我们在日常使用win11系统的过程中,总是会选择将电脑硬盘空间进行合理的分区设置,从而保证用户更好的进行文件分类管理,可是有小伙伴在入手win11系统之后,却发现电脑硬盘没有分区设置,那么win11怎么硬盘分区呢?接下来小编就给大家分享的最新win11电脑硬盘分区教程。
1、鼠标右键点击开始菜单,打开磁盘管理。
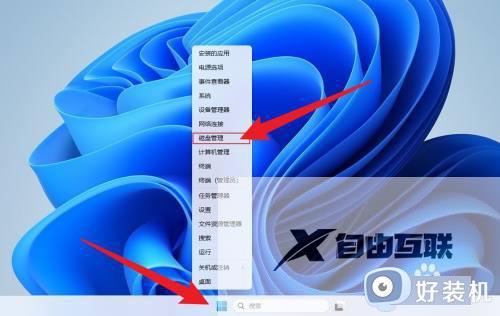
2、鼠标右键点击要分的盘,点击压缩卷。
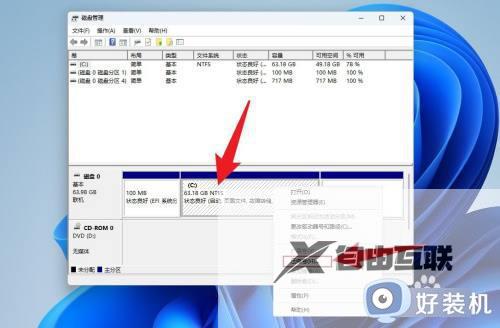
3、输入要分配的空间大小,点击压缩。
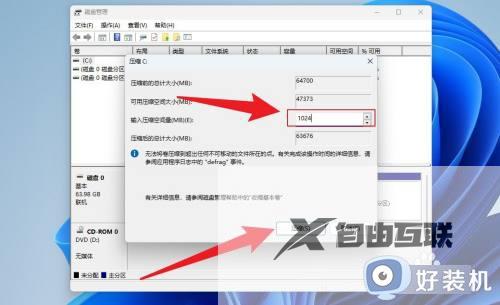
4、鼠标右键点击未分配,点击新建简单卷。

5、点击下一页。
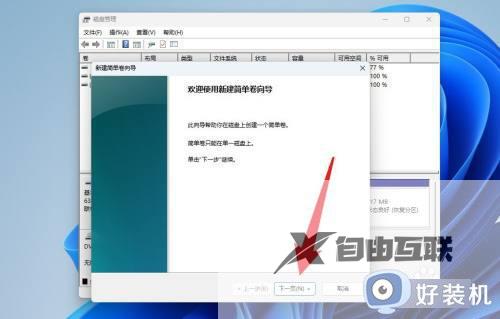
6、点击完成即可。
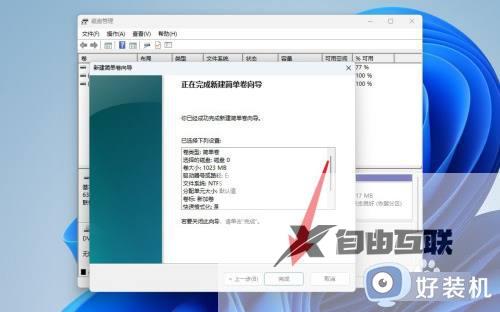
上述就是小编给大家带来的关于最新win11电脑硬盘分区教程了,有遇到过相同问题的用户就可以根据小编的步骤进行操作了,希望能够对大家有所帮助。
