很多人在安装升级 win11系统 之后,都会对硬盘进行分区,之后磁盘不够用了又想要将一些硬盘分区合并起来,可是有很多用户并不知道win11如何合并硬盘分区吧,其实方法有两种,如果
很多人在安装升级win11系统之后,都会对硬盘进行分区,之后磁盘不够用了又想要将一些硬盘分区合并起来,可是有很多用户并不知道win11如何合并硬盘分区吧,其实方法有两种,如果你也有需要的话,可以跟着小编一起来学习一下win11电脑硬盘分区合并教程吧。
方法一:
1、首先我们同时按下键盘的win+r打开电脑的运行窗口。
2、然后再窗口内输入diskmgmt.msc。
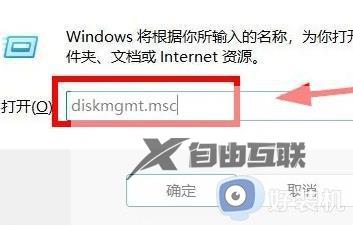
3、接着选中之前合并的分区,右键删除卷。删掉的东西都没了建议提前备份。

4、接着返回需要进行分区的磁盘,然后点击扩展卷。
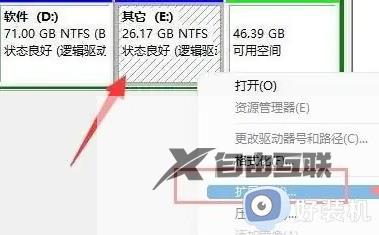
5、最后点击下一页等待系统完成操作就可以了。
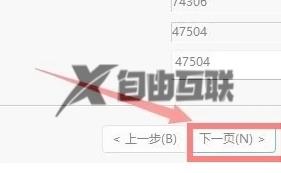
方法二:
1、首先我们右键此电脑,选择管理。
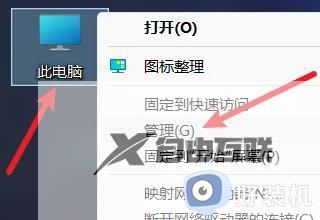
2、接着点击磁盘管理。
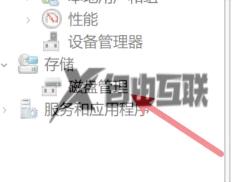
3、最后下拉选择删除卷就可以合并磁盘了。
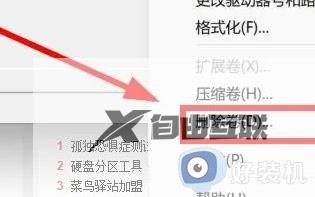
以上便是win11如何合并硬盘分区的详细内容,有需要的用户们可以参考上面的方法步骤来进行合并,相信可以帮助到大家。
