通常在任务栏右下角都会显示蓝牙图标,方便我们快速开启和关闭,可是近日有用户升级到 win11系统 之后,却遇到了任务栏蓝牙图标不见了的情况,这让用户们很是困扰,该怎么办才好
通常在任务栏右下角都会显示蓝牙图标,方便我们快速开启和关闭,可是近日有用户升级到win11系统之后,却遇到了任务栏蓝牙图标不见了的情况,这让用户们很是困扰,该怎么办才好呢,接下来就由笔者给大家详细介绍一下win11任务栏不显示蓝牙图标的详细解决方法吧。
方法如下:
1、在任务栏中点击WiFi图标,在页面中选择蓝牙单击右键,选择【设置】。
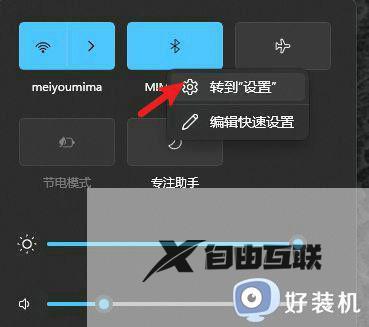
2、在页面中点击【更多蓝牙设置】。
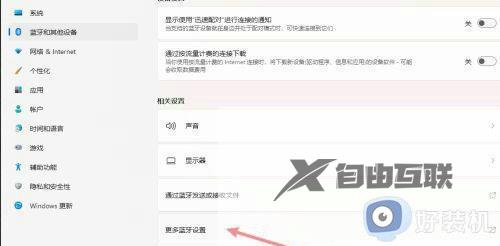
3、在选项中选择【在通知区域显示蓝牙图标】,点击应用。
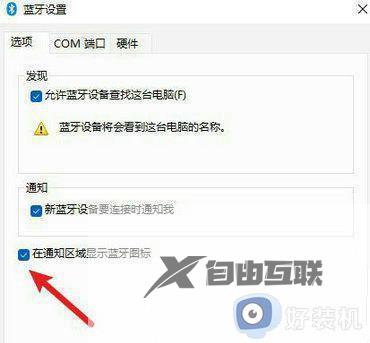
4、蓝牙图标显示成功。

以上给大家介绍的就是win11任务栏蓝牙图标不见了的详细解决方法,有遇到一样情况的用户们可以参考上面的方法步骤来进行解决,希望帮助到大家。
