我们在使用win10电脑的时候可以在电脑的任务栏中添加一些应用程序图标来让我们快速打开对应的应用程序,而有些用户觉得win10任务栏的应用图标大小太大了,想要知道win10怎么调整任
我们在使用win10电脑的时候可以在电脑的任务栏中添加一些应用程序图标来让我们快速打开对应的应用程序,而有些用户觉得win10任务栏的应用图标大小太大了,想要知道win10怎么调整任务栏图标大小,今天小编就给大家带来windows10任务栏图标大小怎么调,操作很简单,大家跟着我的方法来操作吧。
推荐下载:win10 64下载
方法如下:
方法一:
1.打开设置
鼠标右键单击开始菜单,选择设置。
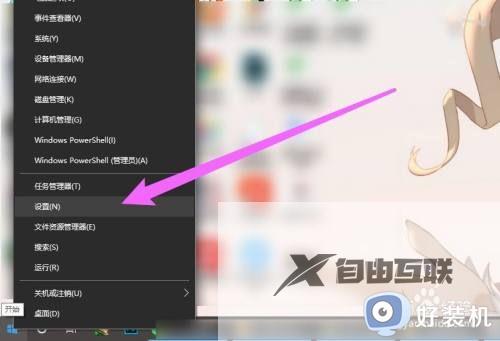
2.打开个性化
进入Windows设置页面中,点击个性化。
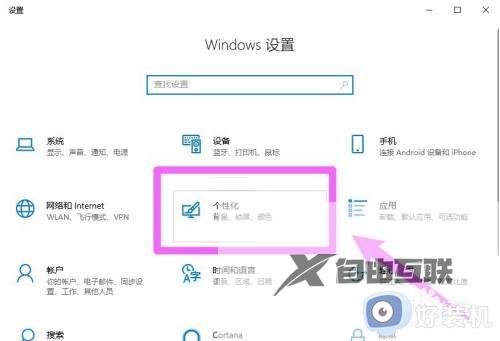
3.打开任务栏
在左侧点击任务栏选项。
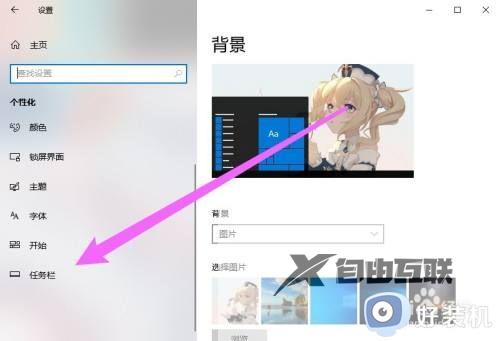
4.打开小任务栏按钮
找到并勾选使用小任务栏按钮。
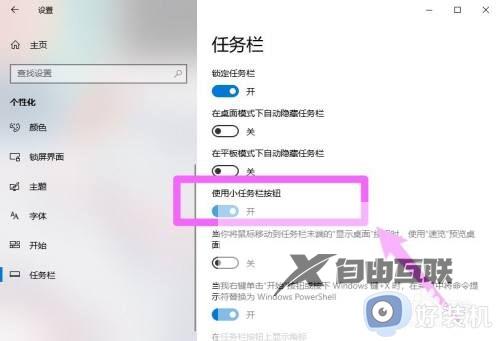
方法二:
1.打开系统
进入Windows设置页面中,点击系统。
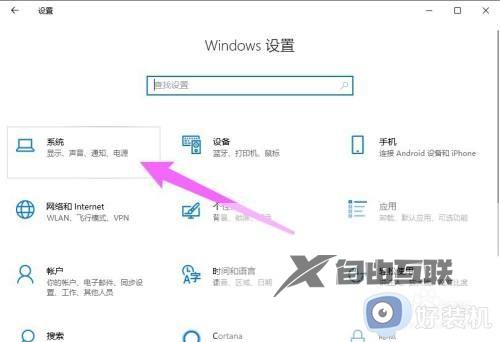
2.打开高级缩放设置
在显示选项下,点击高级缩放设置。
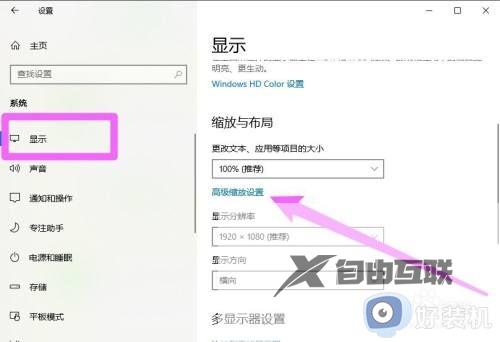
3.输入缩放倍数并应用
在自定义缩放选项下,输入合适的缩放倍数,点击应用即可。
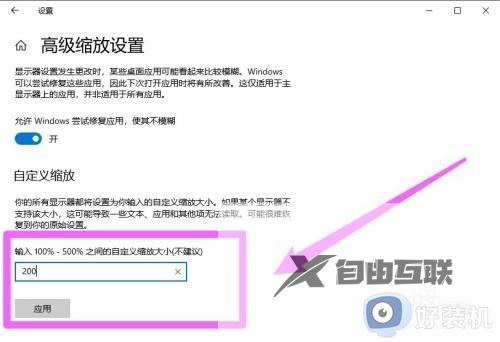
以上就是windows10任务栏图标大小怎么调的全部内容,如果有遇到这种情况,那么你就可以根据小编的操作来进行解决,非常的简单快速,一步到位。
【文章转自 响水网页制作 http://www.1234xp.com/xiangshui.html 网络转载请说明出处】