我们可以在win10电脑的任务栏中快速切换电脑的应用窗口,并且能够快速打开任务栏中的一些应用程序,但有些用户发现win10电脑的任务栏总是会卡死,那么win10任务栏总是卡死怎么办呢?今天小编就给大家带来windows10任务栏卡死如何修复,如果你刚好遇到这个问题,跟着我的方法来操作吧。
推荐下载:windows10 32位
方法如下:
方法一:
1.新版Win10中,任务栏右键菜单中的资讯与兴趣被确定是引起卡顿问题的原因之一。我们只需要点击左下角的开始按钮,输入编辑组策略,然后按下回车键。如果出现弹窗,点击是来继续。
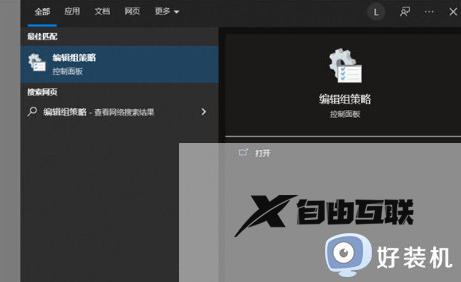
2.接着,依次展开计算机配置-管理模板-Windows组件-资讯与兴趣。
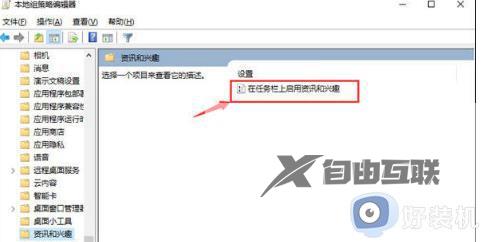
3.双击右侧的在任务栏上启用资讯和兴趣,在弹出的窗口中选择已禁用,最后点击确定即可解决问题。
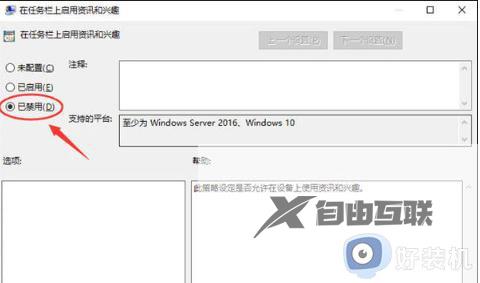
方法二:
1.最简单的解决方法是先重新启动电脑。同时按下【ctrl+shift+esc】键,打开任务管理器。接着,点击【文件】-【运行新任务】。选中【以系统管理权限创建此任务】,在弹出的框中输入cmd,然后点击确定。
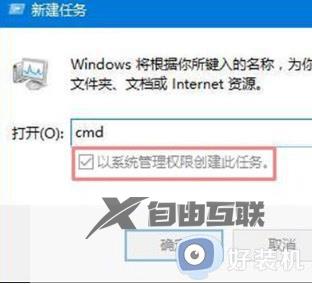
2.在CMD命令提示符中输入shutdown-r-t5(5秒后重启计算机),并按下回车键。等待电脑重启后,问题就会自行解决。
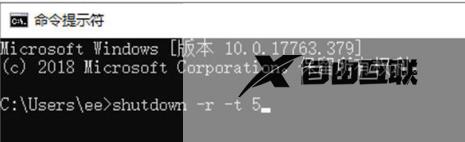
方法三:
通过键盘组合键Ctrl+Alt+Del打开任务管理器,切换到进程选项卡,选择Windows资源管理器进程,然后点击重新启动按钮。等待Windows资源管理器重新启动后,再尝试右键点击任务栏。
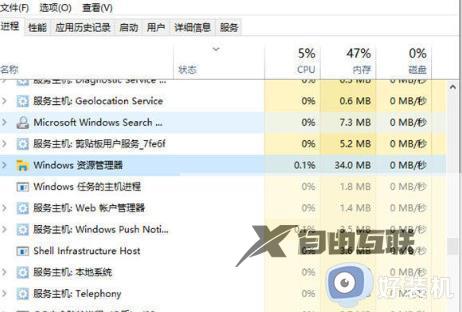
方法四:
1. 同时按下win+X键以显示隐藏菜单,然后点击Windows Powershell(管理员)选项。
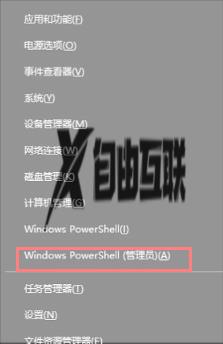
2. 接下来,输入并运行以下代码【Get-AppXPackage-AllUsers|Foreach{Add-AppxPackage-DisableDevelopmentMode-Register$($_.InstallLocation)AppXManifest.xml}】。
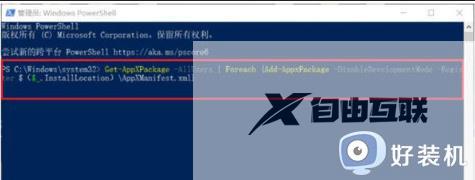
3. 请耐心等待系统部署进程完成操作,整个过程可能需要花费2至10分钟的时间。完成后,请再次检查任务栏是否可用。
方法五:
1.首先,打开此电脑并在地址栏中输入控制面板,然后按下回车键进入。
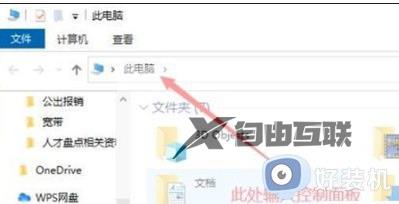
2.在控制面板中,点击查看网络状态和任务图标。
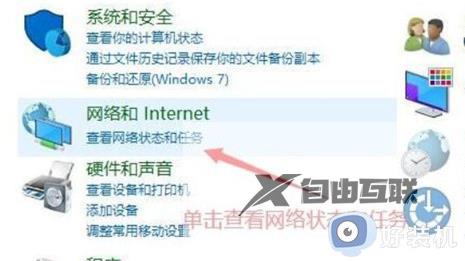
3.接下来,点击连接图标位置打开网络连接页面。
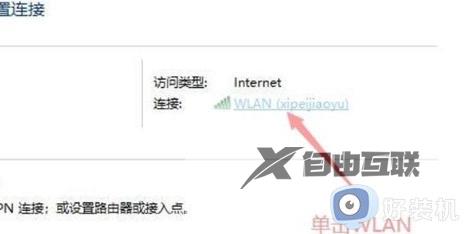
4.点击禁用按钮来禁用网络。
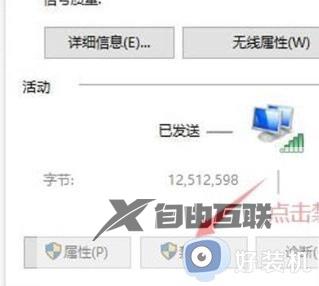
5.右键底部任务栏,选择信息和兴趣,然后点击关闭。
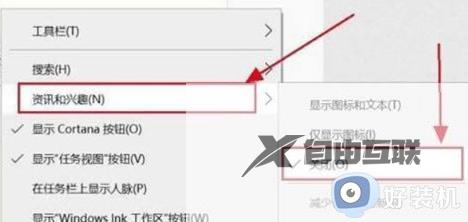
6.返回网络连接页面,点击左上角的更改适配器设置。
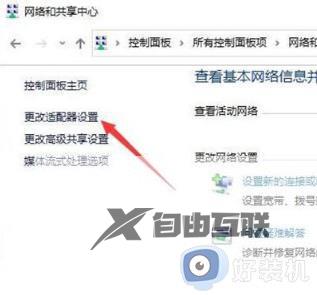
7.最后,双击已禁用的网络连接,然后启用它以解决任务栏卡死的问题。
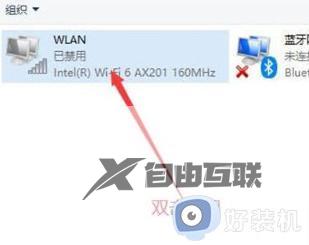
windows10任务栏卡死如何修复就为大家介绍到这里了。若是你也遇到同样情况的话,不妨参考本教程操作看看!
