我们使用电脑时间久了之后,都会导致磁盘出现空间不足的红色警告,但是很多人并不喜欢这个警告,就想要将其取消,那么win10关闭磁盘满红色提示如何操作呢?其实方法不会难,可
我们使用电脑时间久了之后,都会导致磁盘出现空间不足的红色警告,但是很多人并不喜欢这个警告,就想要将其取消,那么win10关闭磁盘满红色提示如何操作呢?其实方法不会难,可以通过清理一些磁盘垃圾及删除一些软件扥方式来解决,本文这就给大家介绍一下win10磁盘红色警告取消方法。
1、首先,我们大概如图所示的运行窗口在其中输入命令,已打开临时文件夹,将其中的临时文件全部删除掉。
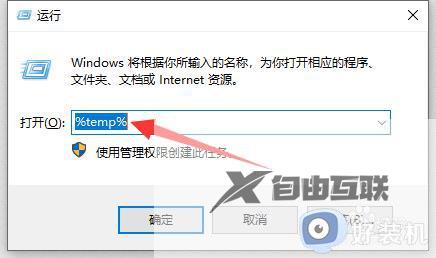
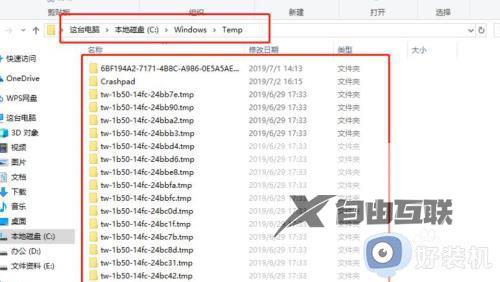
2、接下来我们可以进入性能选项界面切换到如图所示的高级选项卡,并在弹出的窗口中将C盘所占的缓存进行关闭即可点击确定按钮完成。
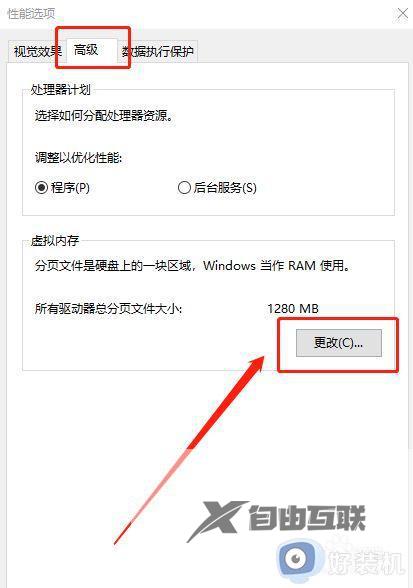
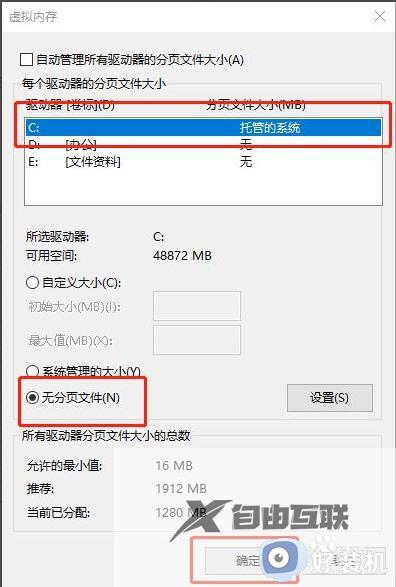
3、当然,更彻底的解决方法,就是通过扩展系统盘的分区大小来解决。如图所示,从打开的磁盘分区工具中点击扩展分区向导。
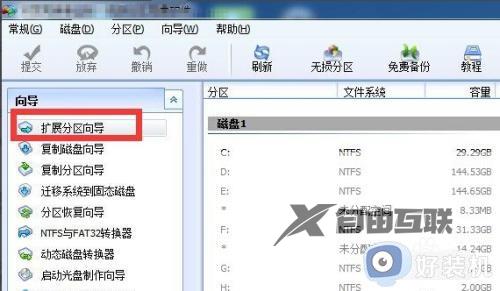
4、当打开如图所示的扩展分区向导界面后,我们选择系统盘所在的分区,点击下一步按钮。
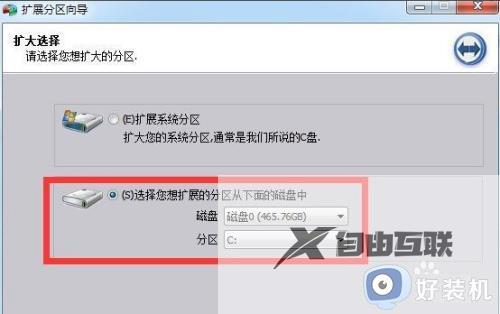
5、如图所示,在重新调整分区大小界面中,我们将D盘的分区减少腾出左侧的磁盘分区空间,以扩大C盘的分区容量。
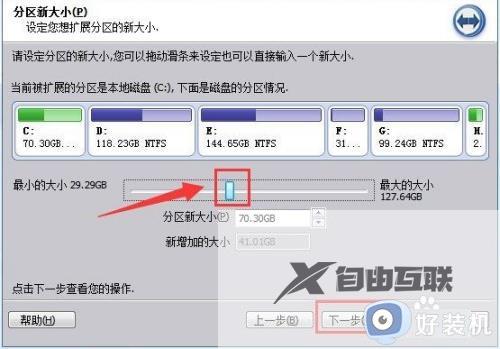
6、最后,我们点击执行按钮,此时程序将自动完成C盘的扩充操作,最后重启一下计算机,使设置生效即可。

以上就是win10关闭磁盘满红色提示的详细内容就给大家介绍到这里了,有需要的用户们可以参考上述方法步骤来进行关闭吧。
