在使用电脑的过程中,我们难免会遇到一些问题,其中之一就是遇到win7脱机工作弹窗的问题,当我们需要进一步操作或者进行文件保存时,这个问题可能会带来一些不便。许多用户不清
在使用电脑的过程中,我们难免会遇到一些问题,其中之一就是遇到win7脱机工作弹窗的问题,当我们需要进一步操作或者进行文件保存时,这个问题可能会带来一些不便。许多用户不清楚win7怎么取消脱机状态,不必担心,接下来,我们将介绍win7脱机工作弹窗怎么取消掉的方法,帮大家解决难题。

解决方法:
1、打开ie以后,在空白的位置右键单击,勾选【菜单栏】调出菜单栏。
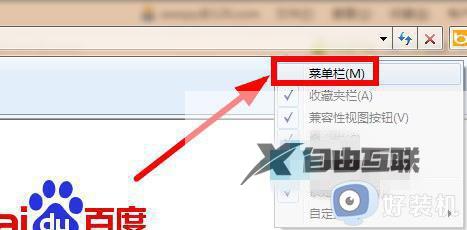
2、接着在工具菜单下,打开internet选项。
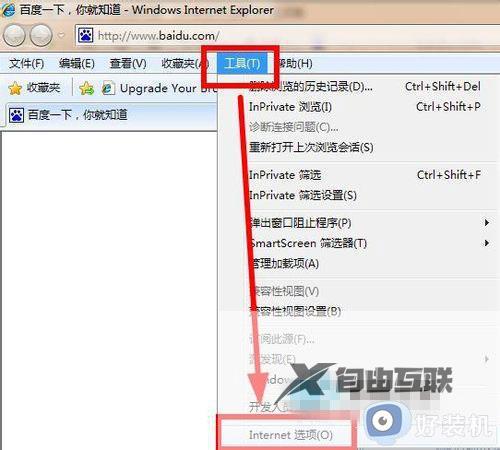
3、在internet选项中,切换到【连接】选项,然后点击【设置】,如图所示。
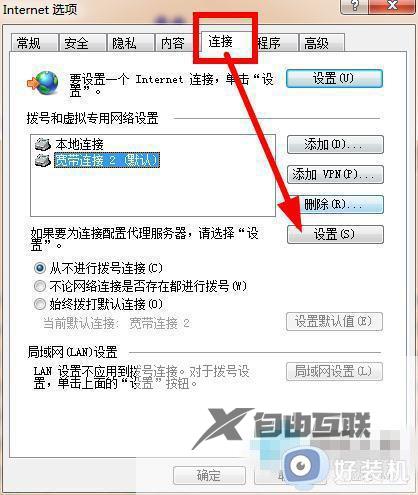
4、取消勾选【自动检测设置】,然后点击确定按钮。
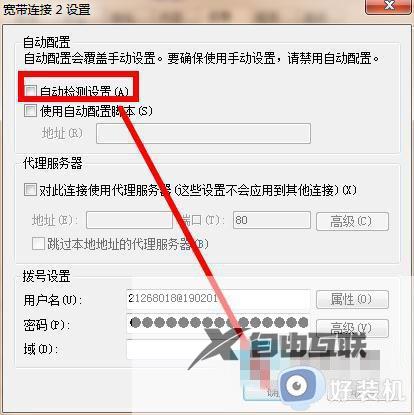
5、返回到internet选项,然后查看一下你是否设置的是【从不进行拨号连接】如图所示。
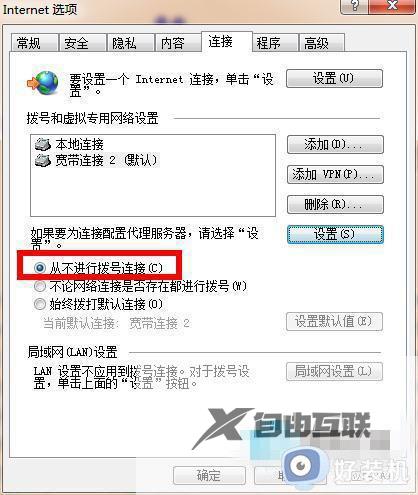
6、点击【下面的【局域网设置按钮】。
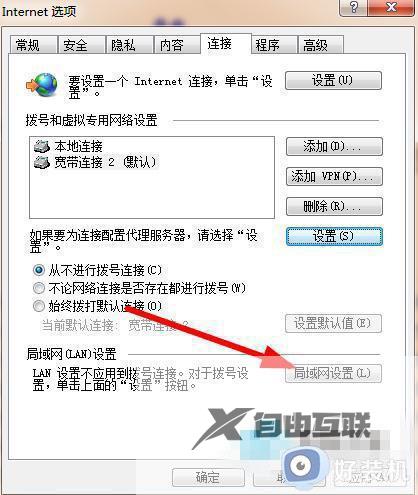
7、勾选【自动检测设置】然后点击确定,一直点击确定,这样保存了设置。关闭IE,然后重启,问题就解决了。
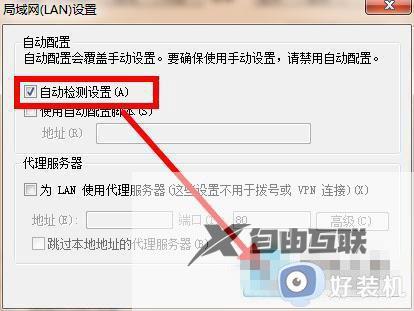
以上就是win7怎么取消脱机状态的全部内容,有出现这种现象的用户可以尝试按照以上方法来解决,希望能对大家有所帮助。
