随着使用win11系统的用户不断增加,因此这款微软最新的操作系统也适用于生活的方方面面,有些用户想要在win11电脑上安装steam平台来运行游戏时,却不懂得steam工具的正确安装方式,
随着使用win11系统的用户不断增加,因此这款微软最新的操作系统也适用于生活的方方面面,有些用户想要在win11电脑上安装steam平台来运行游戏时,却不懂得steam工具的正确安装方式,因此也在咨询小编win11怎么装steam平台呢?在文本中小编就给大家分享win11电脑steam正确安装步骤。
步骤一:搜索steam点击安装
以下为win11安装steam教程,首先,打开电脑管家,搜索steam游戏平台,找到之后直接点击右侧的安装。
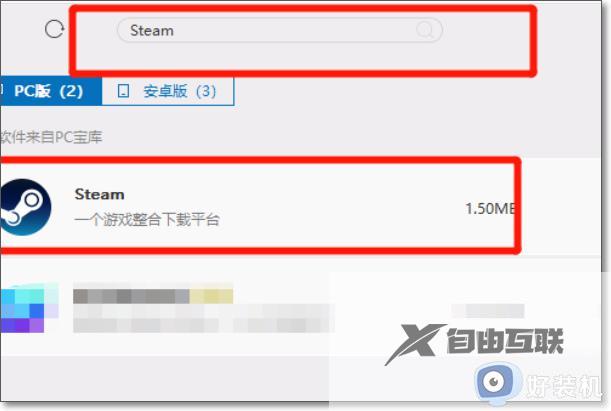
步骤二:根据提示点击下一步
点击安装之后,直接点击下一步。
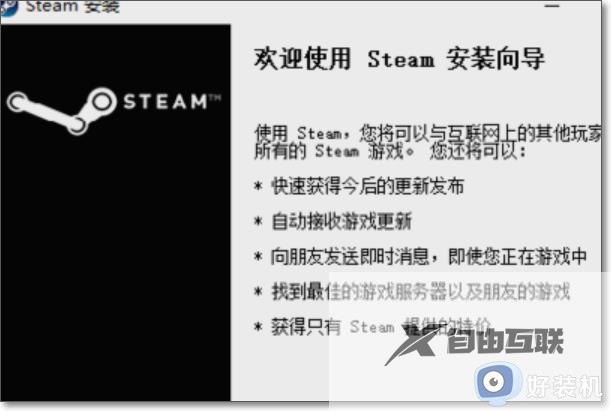
步骤三:选择语言
然后选择steam通用语言,我们通常选择简体中文比较方便。
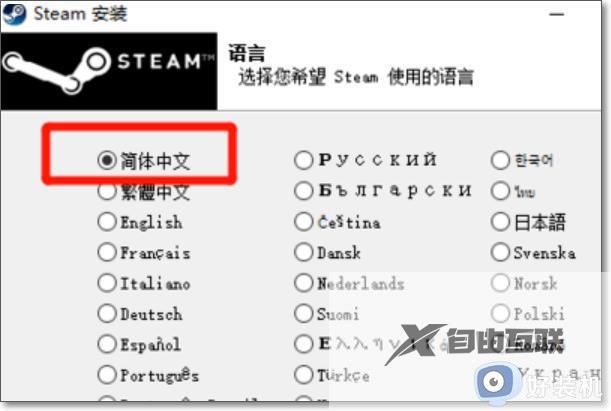
步骤四:选择安装路径
然后点击右侧的浏览,确定安装的目录文件夹,可以自行选择安装位置,最好是空间大点的磁盘。
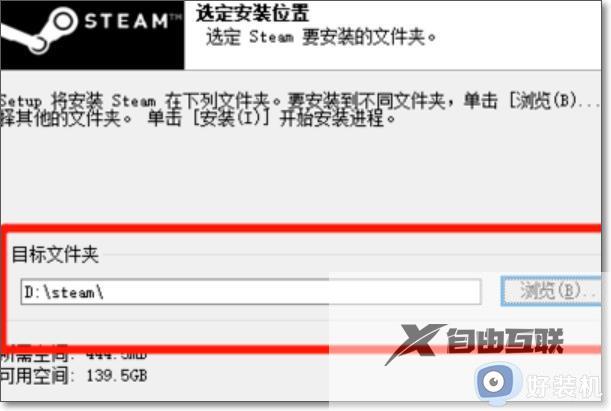
步骤五:等待安装完成
然后确认安装之后,等待安装进度条完成。
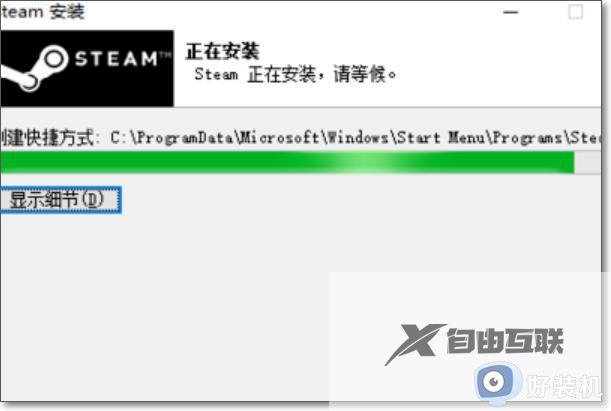
步骤六:设置选项
完成之后,将上方运行软件前的勾√去掉,再选择完后完成就可以了,否则关闭之后steam就会自行打开运行了,去掉之后只在我们需要的时候打开就可以了。
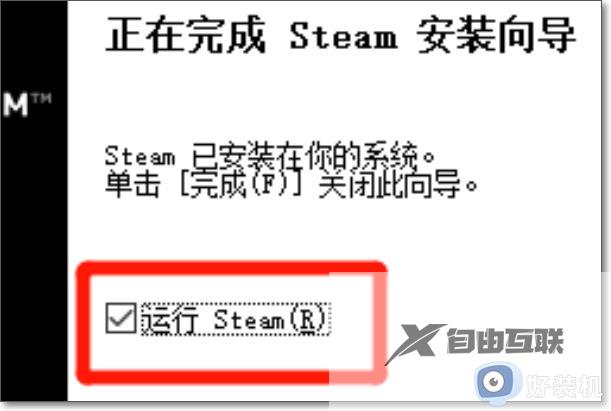
步骤七:安装成功
安装成功后电脑桌面上会有steam的标志,如图所示。完成效果图。
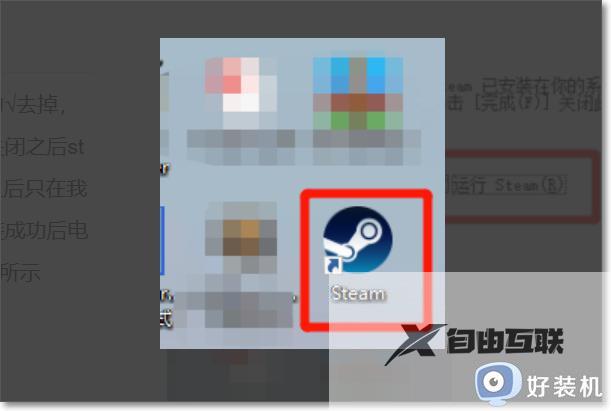
综上所述就是小编告诉大家的win11电脑steam正确安装步骤了,如果有不了解的用户就可以按照小编的方法来进行操作了,相信是可以帮助到一些新用户的。
