随着win11中文版系统的普及,许多用户发现自己在使用新系统时遇到了存储空间不足的问题,那么win11电脑存储空间不足怎么办呢?这一问题的出现主要归因于win11对于硬盘空间的需求增
随着win11中文版系统的普及,许多用户发现自己在使用新系统时遇到了存储空间不足的问题,那么win11电脑存储空间不足怎么办呢?这一问题的出现主要归因于win11对于硬盘空间的需求增加,以及用户在升级系统时可能没有做好足够的准备。在本文中,将介绍win11电脑本地存储空间不足怎么解决的方法,帮助用户更好地利用自己的存储空间。
相关教程:c盘满了如何快速清理

win11储存空间紧张问题怎么解决:
1、点击桌面开始菜单,打开设置面板。

2、点击左侧的系统按钮。
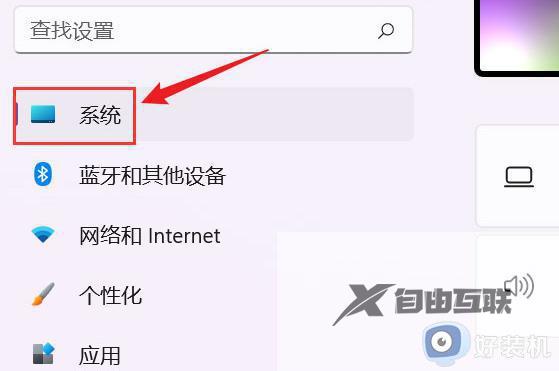
3、在系统栏目中找到并点击存储选项。
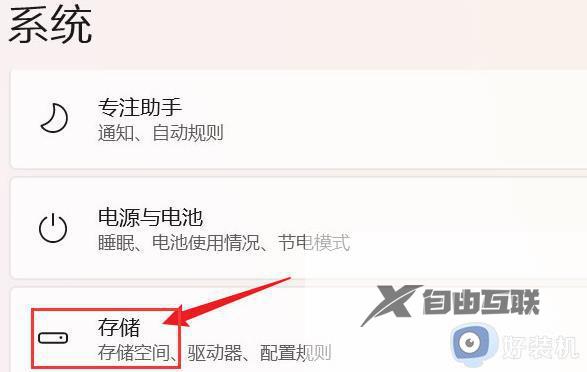
4、找到存储管理菜单中的存储感知栏目,在右侧将开关滑动至开启即可。
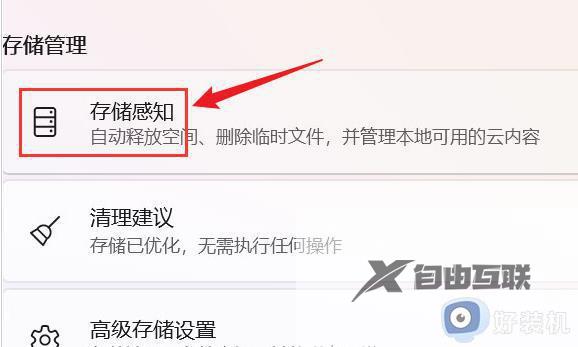
以上就是win11电脑存储空间不足怎么办的全部内容,还有不清楚的用户可以参考以上步骤进行操作,希望能够对大家有所帮助。
