在办公的时候很多人为了方便都会将打印机在局域网中进行共享,要使用的小伙伴们可以搜索并添加网络共享打印机来使用,可是有很多 win11系统 用户因为不熟悉,不知道win11如何添加
在办公的时候很多人为了方便都会将打印机在局域网中进行共享,要使用的小伙伴们可以搜索并添加网络共享打印机来使用,可是有很多win11系统用户因为不熟悉,不知道win11如何添加网络共享打印机吧,如果你有需要的话,可以紧跟着小编一起来学习一下win11添加网络共享打印机的步骤吧。
方法如下:
1. 首先我们搜索并打开控制面板。
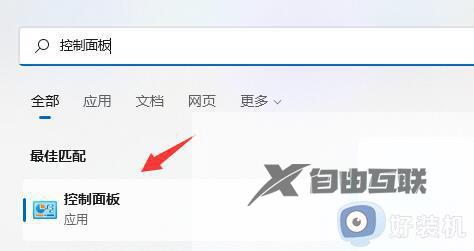
2. 打开后,点击查看设备和打印机。
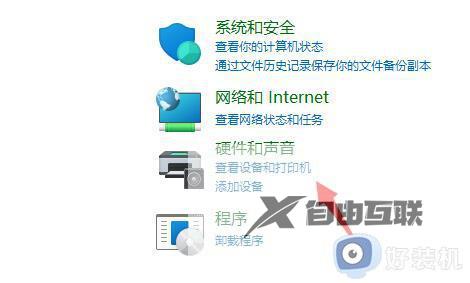
3. 再点击上方的添加打印机。
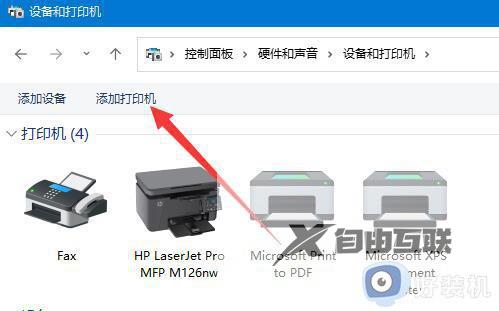
4. 系统会自动进行扫描,如果扫描到了,那么选中它点击下一步即可添加。
5. 如果没有扫描到,就点击左下角我所需的打印机未列出。
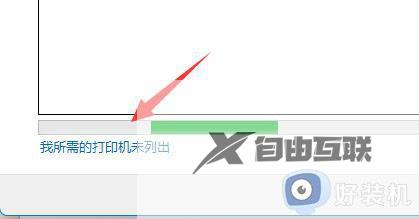
6. 然后选择你的打印机信息筛选途径,点击下一页。
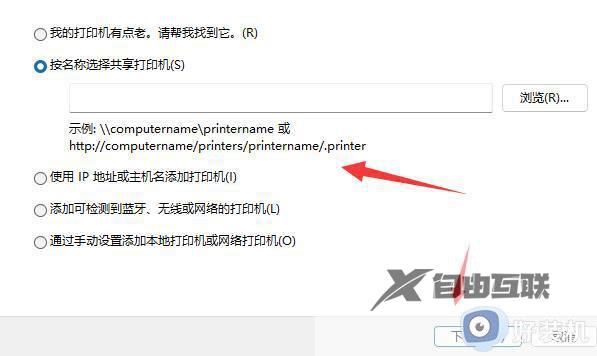
7. 最后输入对应的信息,点击下一步即可自动完成添加。
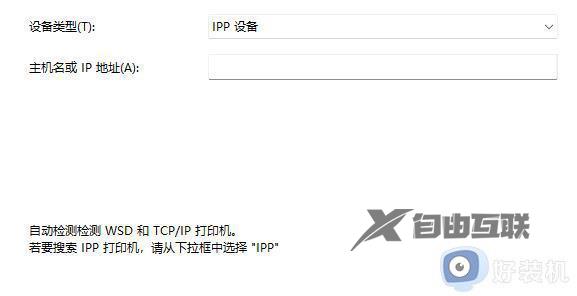
一般来说系统都是可以自动为我们扫描出共享打印机的。
以上给大家介绍的就是win11添加网络共享打印机的详细方法, 有需要的话可以尝试上面的方法步骤来进行添加,洗碗可以帮助到大家。
